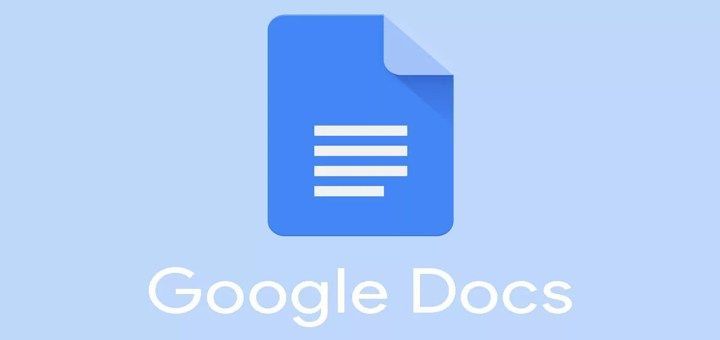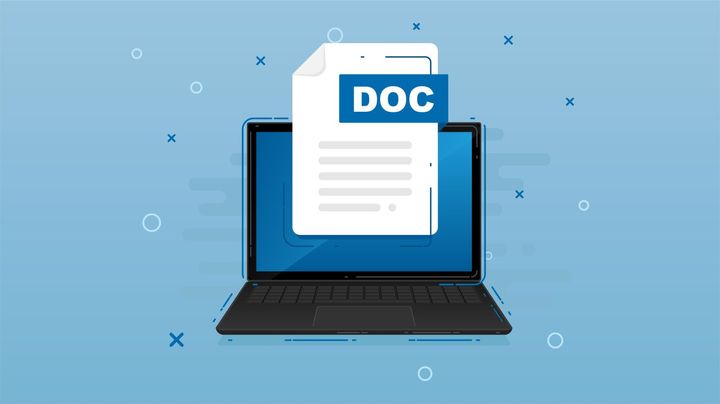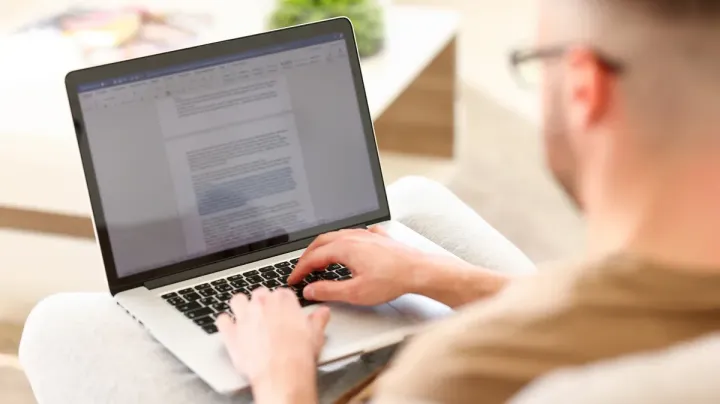How to add a column in Google Docs?
Learn to add a column in Google Docs. Open Google Docs > Select the text> Click on the "Format" menu> Click on "Columns"> Choose the number of columns> Customize your columns> Click "Apply" and Check your document.
Adding a column in Google Docs can be useful when you want to create a document with two or more columns of text or data. Here are the steps to add a column in Google Docs:
- Open Google Docs: First, open Google Docs in your web browser and open the document in which you want to add a column.
- Select the text: Select the text that you want to format in columns. If you want to add a column to the entire document, click anywhere in the document to select it.
- Click on the "Format" menu: At the top of the screen, click on the "Format" menu.
- Click on "Columns": In the "Format" menu, select "Columns."
- Choose the number of columns: In the "Columns" menu, choose the number of columns you want to add to your document. You can choose from one to three columns.
- Customize your columns: Once you've chosen the number of columns, you can customize your columns by adjusting the width, spacing, and layout of the columns. You can also choose to add a line between the columns.
- Click "Apply": Once you've made your customizations, click "Apply" to apply the column formatting to your document.
- Check your document: Check your document to make sure that the text is formatted correctly in the columns. If you need to make any adjustments, repeat the steps above until you achieve the desired formatting.
In summary, adding a column in Google Docs is a simple process that can be completed in just a few steps. By following the steps above, you can create a document with multiple columns that is organized and easy to read.