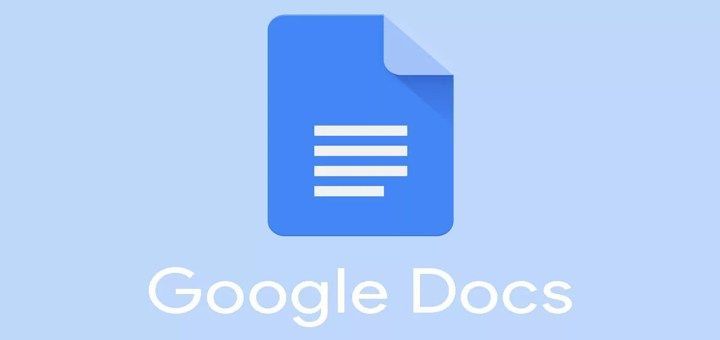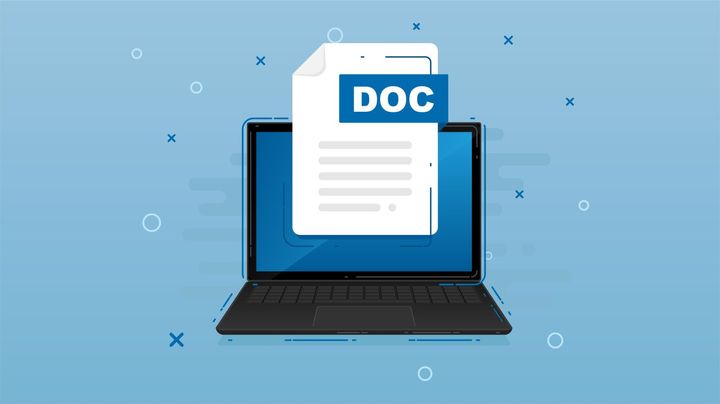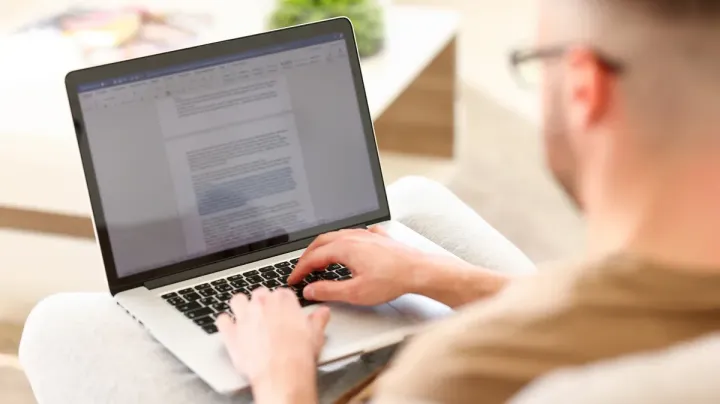How to add a square in Google Docs?
Learn to add a square in Google Docs. The step-to-step to add a square in Google Docs are included in this article.
For adding a square in Google Docs is a simple and straightforward process. You can use a square to create diagrams, charts, or to highlight certain text in your document. The steps to add a square in Google Docs:
- Open your Google Doc: The first step is to open your Google Doc. If you don't have one already, create a new document by clicking on the "New" button in your Google Drive and selecting "Google Docs."
- Select the "Insert" menu: Once you have opened your document, click on the "Insert" menu in the top toolbar.
- Click on "Drawing": From the ";;" menu, select "Drawing." This will open a new drawing window.
- Draw a square: In the drawing window, select the "Shape" icon in the toolbar. Then select the "Square" shape from the list of available shapes. Click and drag your mouse to draw a square of the desired size.
- Customize your square:You can customize the square by changing its fill color, border color, and line weight. To do this, select the square and then click on the "Fill color" or "Border color" icon in the toolbar. You can also adjust the line weight by selecting the "Line weight" icon.
- Insert your square into your document:Once you have customized your square, click on the "Save and Close" button in the drawing window. Your square will now be inserted into your document.
- Adjust the size and position of your square: You can adjust the size and position of your square in your document by clicking and dragging it with your mouse. You can also use the "Position" and "Size" options in the toolbar to make more precise adjustments.
Lastly, adding a square in Google Docs is a simple process that involves using the "Insert" menu to create a new drawing, selecting the "Square" shape, customizing it, and then inserting it into your document.