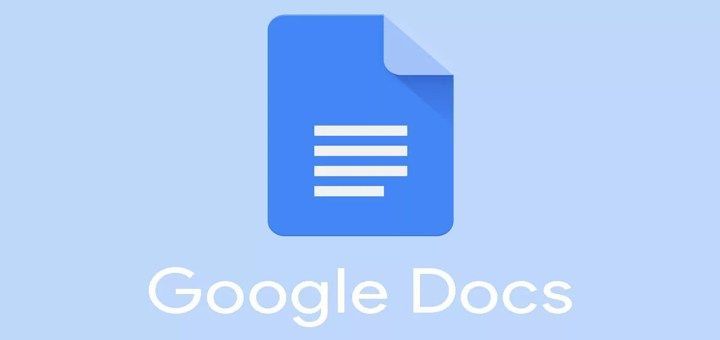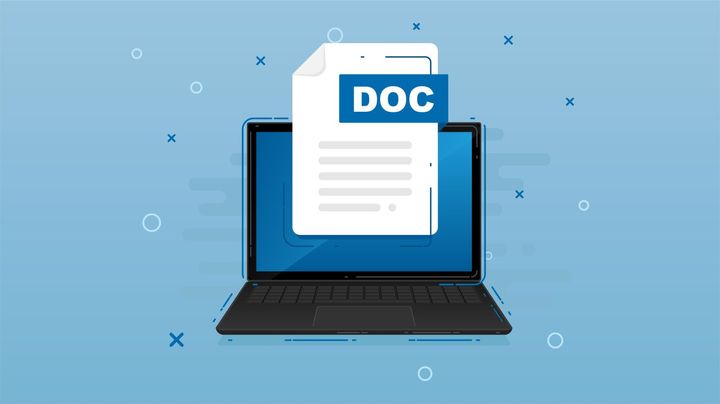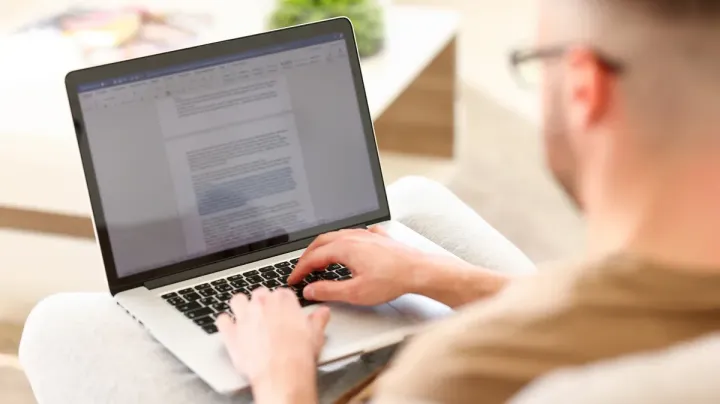How to add footer in Google Docs?
Learn to add footer in Google Docs. To add footer, Open the document> Click on the "Insert"> "Footer"> Choose a footer style>Add content>Customize and Save the changes

A footer is a section of text that appears at the bottom of every page in a document. It can include information such as page numbers, the document title, the author's name, or the date. Here's how to add a footer in Google Docs:
- Open the document: Start by opening the document you want to add a footer to in Google Docs.
- Click on the "Insert" menu: Once the document is open, click on the "Insert" menu located in the toolbar at the top of the screen.
- Select "Footer": From the drop-down menu that appears, select "Footer". This will open a footer area at the bottom of each page in your document.
- Choose a footer style: There are several different footer styles to choose from. To select a style, click on the "Footer" menu located in the footer area and choose the style you want.
- Add content to the footer: Once you have selected a footer style, you can add content to the footer by clicking inside the footer area and typing. You can include text, page numbers, and other information.
- Customize the footer: You can customize the footer further by changing the font, text size, and color. To do this, highlight the text you want to change, then select the font, text size, or color from the toolbar.
- Save the changes: Once you have finished adding content and customizing the footer, click outside the footer area to save your changes. Your footer will now appear on every page of your document.
In summary, adding a footer to a Google Docs document is a straightforward process that can enhance the readability and professionalism of your document. By following these steps, you can easily create and customize a footer to include relevant information for your document.