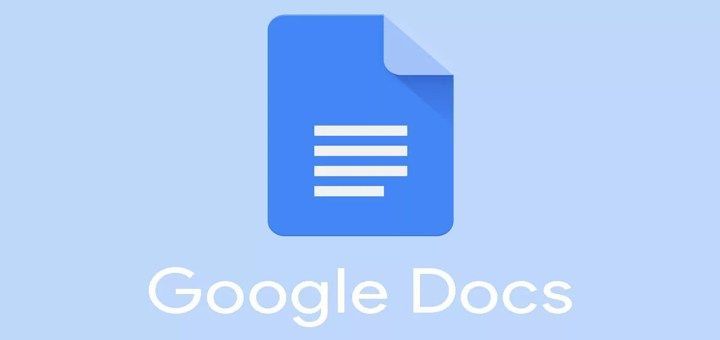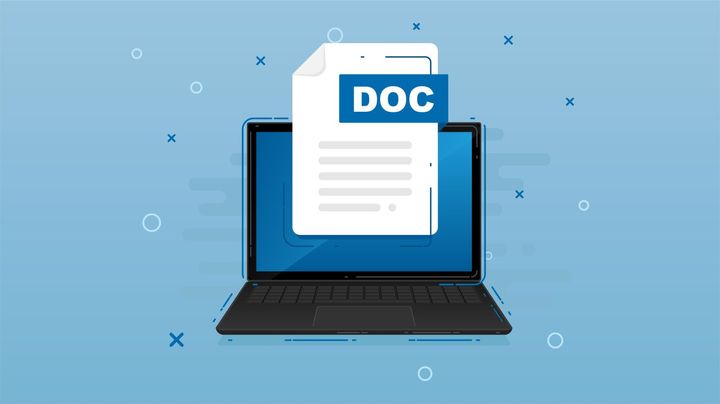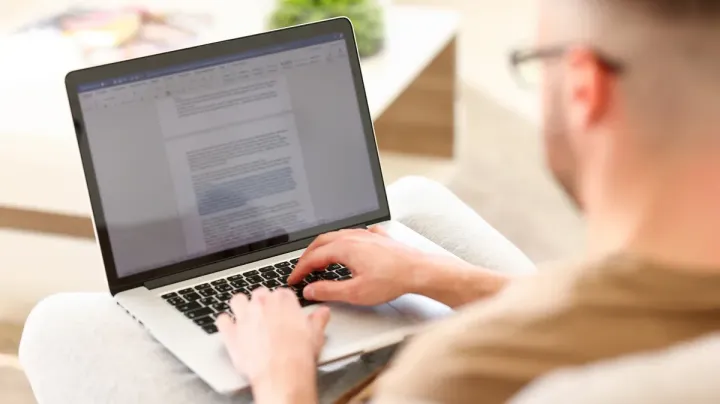How to add Furigana in Google Docs?
Adding furigana (phonetic guide) in Google Docs is not a built-in feature, but you can still achieve this using a third-party add-on or by manually typing the furigana text above the kanji. Here are two methods you can use.

Adding furigana (phonetic guide) in Google Docs is not a built-in feature, but you can still achieve this using a third-party add-on or by manually typing the furigana text above the kanji. Here are two methods you can use:
Method 1: Using the "Furigana" Add-on
- Open your Google Docs document.
- Click on "Add-ons" in the menu bar.
- Select "Get add-ons."
- In the search bar, type "Furigana" and press Enter.
- Find the add-on called "Furigana" by Yuto Takeda and click on it.
- Press the "Install" button and grant the necessary permissions.
- Once installed, go back to your document and click on "Add-ons" again.
- Hover over "Furigana" and click "Start."
- A sidebar will open on the right side of your screen.
- Type or paste the Japanese text with kanji in the provided text box.
- Press the "Add Furigana" button, and the add-on will automatically generate furigana for the kanji in the text.
- Click the "Insert" button to insert the generated furigana text into your document.
Method 2: Manually adding furigana using the "phonetic guide" feature
- Type the kanji for which you want to add furigana in your Google Docs document.
- Type the furigana text immediately after the kanji.
- Select the furigana text and change the font size to make it smaller (usually around 8pt or a size that fits your preference).
- Click on "Format" in the menu bar.
- Hover over "Text" and then click "Superscript" (or use the keyboard shortcut Ctrl + .). This will make the furigana text appear above the kanji.
- Adjust the spacing, alignment, and font as necessary to make the furigana text look properly aligned with the kanji.
Keep in mind that the manual method can be time-consuming, especially for longer texts, but it is a simple workaround for adding furigana in Google Docs.