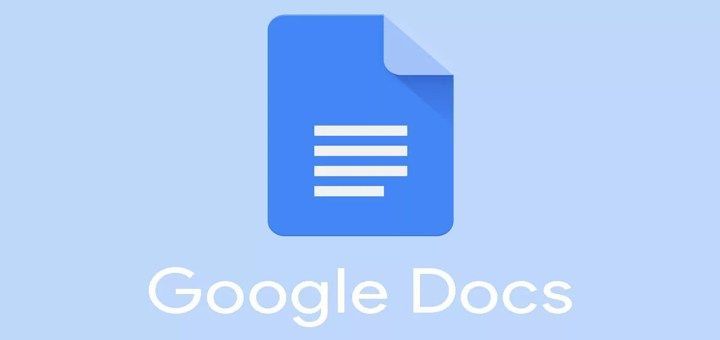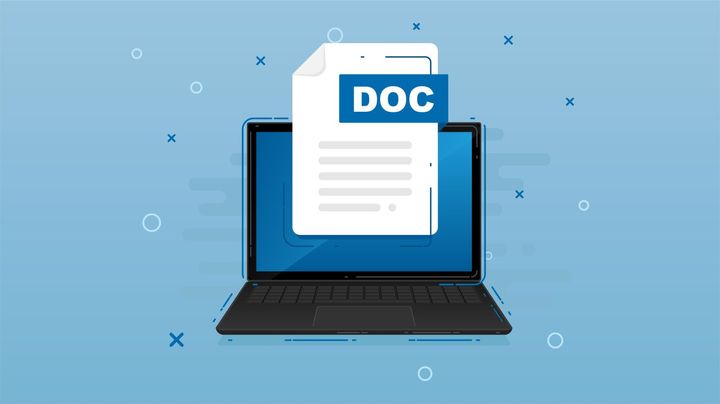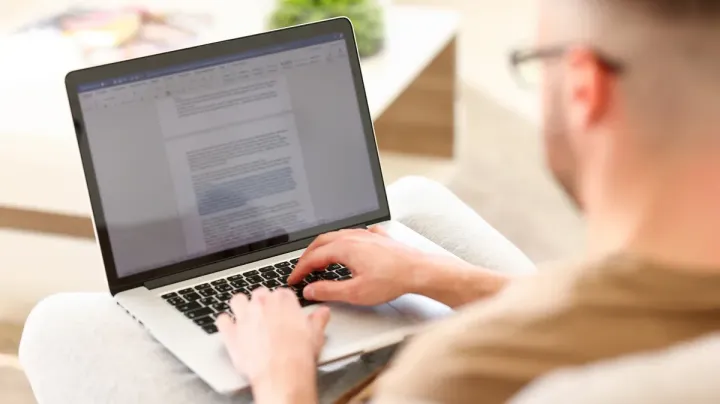How to add outlines in Google Docs?
Learn to add outlines in Google Docs. The step-by-step for adding outlines in Google Docs includes: Open your Google Docs document, Click on the "Tools" menu, Select "Document outline", Add headings, Check the outline, Use the outline to navigate, Edit the outline and Close the outline.

The outline can be added to a Google Docs document by a simple process that can help you organize your document and make it easier to navigate. The steps for adding outlines in Google Docs the following needs to be followed:
- Open your Google Docs document: First, open the Google Docs document that you want to add an outline to.
- Click on the "Tools" menu: At the top of the screen, click on the "Tools" menu.
- Select "Document outline": From the "Tools" menu, select "Document outline." This will open the outline panel on the left side of your screen.
- Add headings: To create an outline, you need to have headings in your document. Highlight the text that you want to make into a heading and then click on the appropriate heading style from the toolbar. For example, you might select "Heading 1" for a major section and "Heading 2" for a subsection.
- Check the outline: As you add headings, you should see them appear in the outline panel. The outline will automatically update as you add and edit headings in your document.
- Use the outline to navigate: Once you have created your outline, you can use it to navigate through your document. Click on a heading in the outline to jump to that section of your document. You can also collapse and expand sections of the outline by clicking on the arrows next to each heading.
- Edit the outline: If you need to make changes to your outline, you can do so by clicking on the heading in the outline panel and then editing the corresponding text in your document. You can also reorder headings by clicking and dragging them in the outline panel.
- Close the outline: When you're finished using the outline, you can close it by clicking on the "X" in the upper-right corner of the outline panel.
In summary, adding an outline to your Google Docs document is a quick and easy way to organize your content and make it easier to navigate.