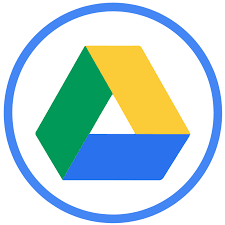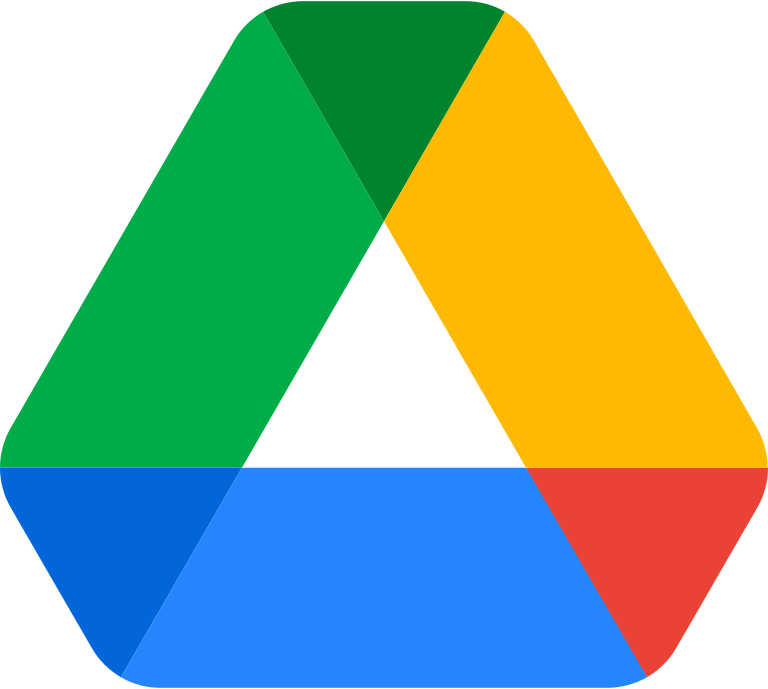How to Create Folder in Google Drive?
Learn to Create Folder in Google Drive. For create folder in Google Drive: Open Google Drive> Select "New"> Choose "Folder"> Name Your Folder> Customize Folder Settings and Add Files to Your Folder.

For creating a new folder in Google Drive a simple and straightforward process can be followed. In this article, we'll provide a step-by-step guide to help you create a new folder in Google Drive.
- Open Google Drive: To create a new folder in Google Drive, you'll need to first open Google Drive on your computer or mobile device. You can do this by typing "drive.google.com" into your web browser or by opening the Google Drive app on your mobile device.
- Select "New": Once you've opened Google Drive, look for the "New" button in the top left corner of the screen. It should be a large red button with a plus sign inside of it. Click or tap on this button to continue.
- Choose "Folder": After clicking on the "New" button, a dropdown menu will appear. From this menu, select the option labeled "Folder."
- Name Your Folder: After you've selected "Folder," a new window will appear, prompting you to name your new folder. Enter a name for your new folder and then click or tap the "Create" button.
- Customize Folder Settings (Optional):Once your new folder has been created, you may wish to customize its settings. For example, you can change who has access to the folder, add a description, or change the color of the folder icon. To do this, simply right-click or tap and hold on the folder and select "Manage" from the dropdown menu.
- Add Files to Your Folder: With your new folder created, you can now begin adding files to it. To do this, simply drag and drop files from your computer or mobile device into the folder.
By following the steps outlined above, you'll be able to create a new folder, customize its settings, and begin adding files to it in no time.