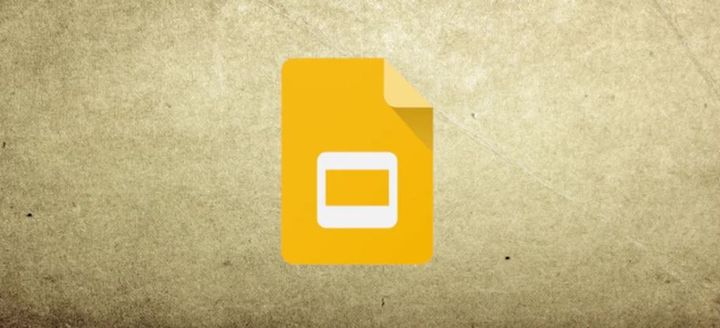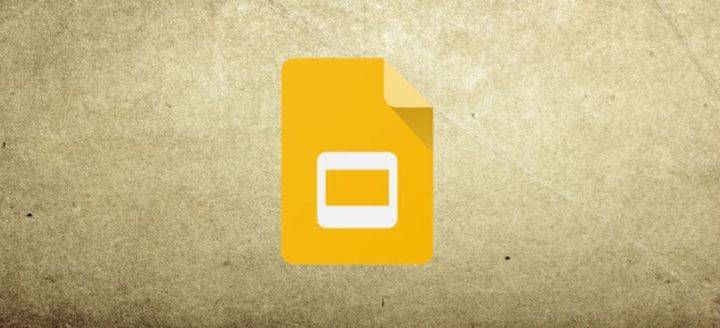How to edit Footer in Google Slides?
Learn to edit Footer in Google Slides. For editing Footer, Open Google Slides presentation>Click on "Insert">"Header & footer">"Footer">"Edit the footer".
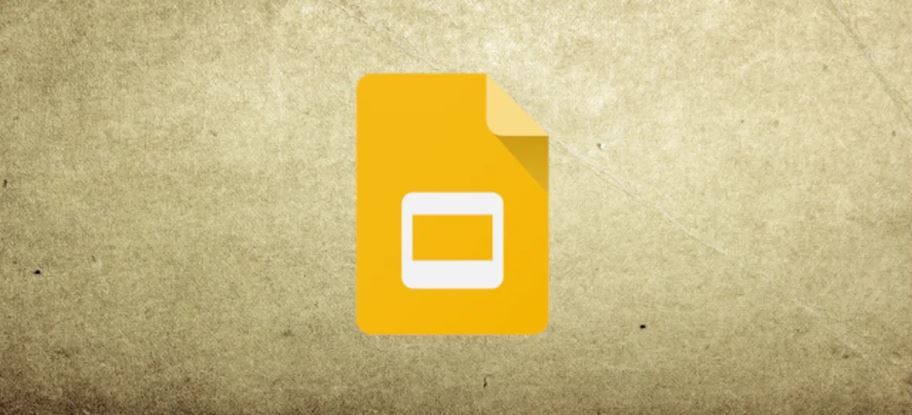
Editing the footer in Google Slides allows you to customize the information that appears at the bottom of every slide in your presentation. You may want to add a copyright notice, date, or page number to your footer. Fortunately, Google Slides makes it easy to add and edit footer information.
To edit the footer in Google Slides, follow these steps:
- Open your Google Slides presentation: Go to the Google Slides website and open your presentation. If you don't have a presentation yet, create a new one.
- Click on the "Insert" menu: Once you have opened your presentation, click on the "Insert" menu in the top navigation bar.
- Select "Header & footer": In the dropdown menu, select "Header & footer." This will open a new dialog box.
- Choose the footer option: In the "Header & footer" dialog box, check the box next to "Footer." This will display the footer options.
- Edit the footer: You can now edit the text that appears in the footer. You can also choose the alignment of the text and add a page number. Once you are done, click "Apply" to save the changes.
If you want to remove the footer from a specific slide, you can do so by selecting that slide and following the same steps as above. In the "Header & footer" dialog box, uncheck the box next to "Footer" and click "Apply."
It's important to note that the footer you add in one slide will be added to all the slides in your presentation. If you want to make changes to the footer on a specific slide, you will need to follow the steps above for that slide.
In summary, editing the footer in Google Slides is a quick and easy process. By following the steps above, you can customize the information that appears at the bottom of every slide in your presentation.