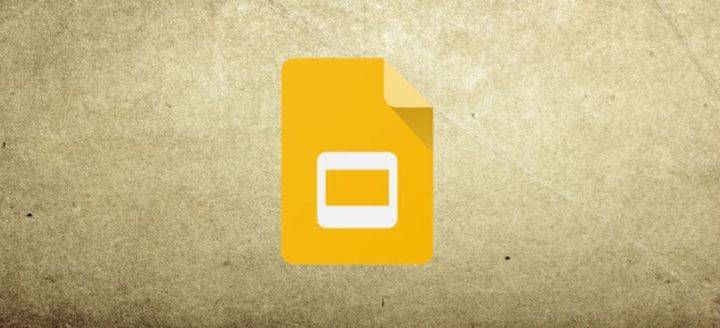How to Make a Bullet Points on Google Slides?
Learn to make a bullet points on Google Slides. To make Google Slides, Select the text you want to turn into bullet points>Click the >"Bullets" icon> Choose a bullet style> and Customize your bullet points.
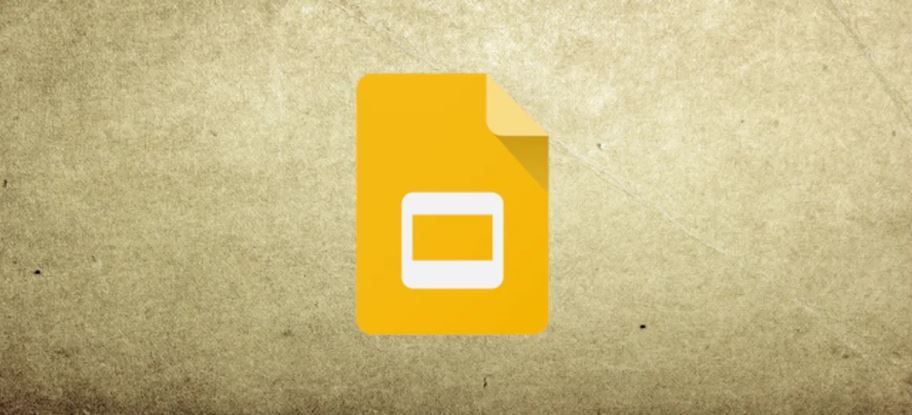
Bullet points are an effective way to present information in a clear and concise manner. They can be used to organize ideas, highlight key points, and make presentations more engaging. Here's how you can create bullet points in Google Slides:
- Select the text you want to turn into bullet points: Click and drag your mouse over the text to highlight it.
- Click the "Bullets" icon: The bullets icon looks like three dots with lines next to them. It's located in the toolbar above the slide.
- Choose a bullet style: A drop-down menu will appear with several different bullet styles to choose from. Click on the bullet style you want to use.
- Customize your bullet points: If you want to customize your bullet points, click on the "More bullets" option at the bottom of the drop-down menu. This will open a dialog box where you can choose from even more bullet styles, change the color of your bullets, or upload your own image to use as a bullet.
In summary, creating bullet points in Google Slides is a simple process. First, select the text you want to turn into bullet points, then click on the "Bullets" icon and choose a bullet style from the drop-down menu. You can customize your bullet points by using the "More bullets" option and adjusting the color, style, or even uploading your own image. To indent or outdent bullet points, use the toolbar icons, and to create sub-bullets, press "Enter" and "Tab" on your keyboard. By using bullet points, you can make your presentations more organized, easier to read, and engaging for your audience.