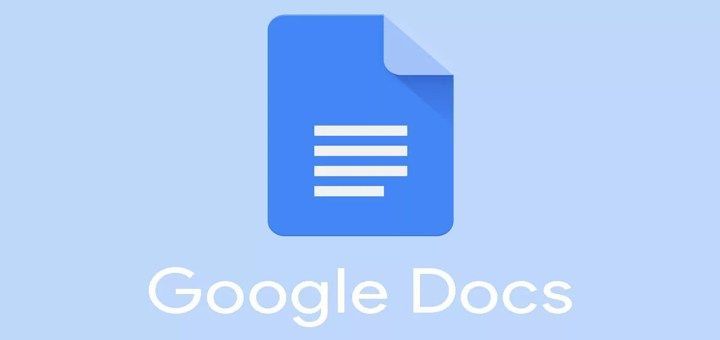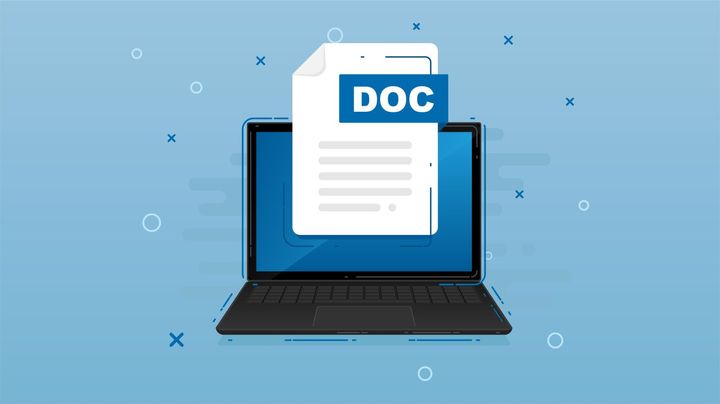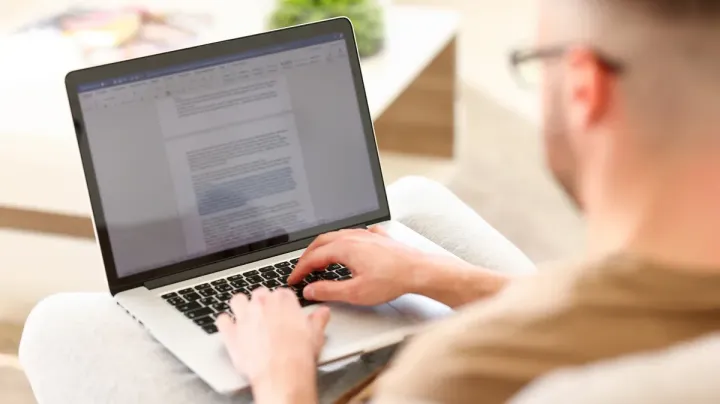How to make a calendar in Google Docs?
Discover two easy ways to make a calendar in Google Docs – using tables for a custom calendar or integrating Google Calendar with Google Drawings. Follow our step-by-step guide!

Google Docs is a versatile tool for creating and editing documents online, but did you know that you can also create a calendar within it? Although Google Docs doesn't have a built-in calendar feature, there are still ways to make your own calendar using tables or integrating Google Calendar. In this blog post, we'll explore both methods to help you create a functional calendar in Google Docs.
Method 1: Crafting a Custom Calendar Using Tables
- Start with a blank Google Docs document
Open a new Google Docs document to begin crafting your custom calendar. - Insert a table
Click "Insert" from the menu bar, select "Table," and create a 7x6 table (7 columns for the days of the week and 6 rows for the weeks in a month, including the header row for the day names). - Merge cells for the month and year
Merge the top row's cells by clicking on the first cell, holding the Shift key, clicking on the last cell in the top row, then right-clicking and selecting "Merge cells." This cell will display the month and year. - Format the header
Type the month and year in the merged cell and format it as desired (bold, larger font, centered, etc.). - Add days of the week
In the second row, enter the days of the week (Sunday, Monday, Tuesday, etc.). - Fill in the dates
Fill in the calendar dates starting from the third row, adjusting the start day according to the specific month. - Customize your calendar
Adjust the cell borders, text formatting, and cell colors as needed to make your calendar visually appealing.
Method 2: Integrating Google Calendar into Google Docs
- Open Google Calendar
In a new browser tab or window, open your Google Calendar. - Set the calendar view
Adjust the calendar view to the desired month or agenda view. - Capture a screenshot
Take a screenshot of your calendar using a snipping tool or keyboard shortcuts such as "Cmd + Shift + 4" on Mac or "Windows key + Shift + S" on Windows. - Insert a drawing in Google Docs
Return to your Google Docs document, click "Insert" from the menu bar, and select "Drawing" > "New." - Add the calendar image to the drawing
In the Google Drawings window, click "Insert" > "Image" > "Upload from computer," and select the screenshot you just took. - Resize and adjust the image
Modify the image size as needed, then click "Save and Close" to insert the calendar image into your Google Docs document.
Please note that this method provides a static image of your Google Calendar, which will not automatically update if changes are made to the calendar.
Conclusion
Creating a calendar in Google Docs is simple and convenient with our step-by-step guide. Whether you choose to design a custom calendar using tables or integrate a Google Calendar screenshot, you'll be able to keep track of your schedule and stay organized within your Google Docs document. Give it a try and enhance your productivity today!