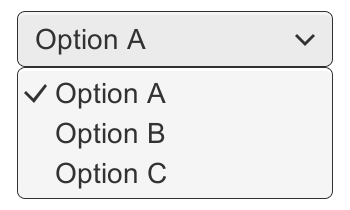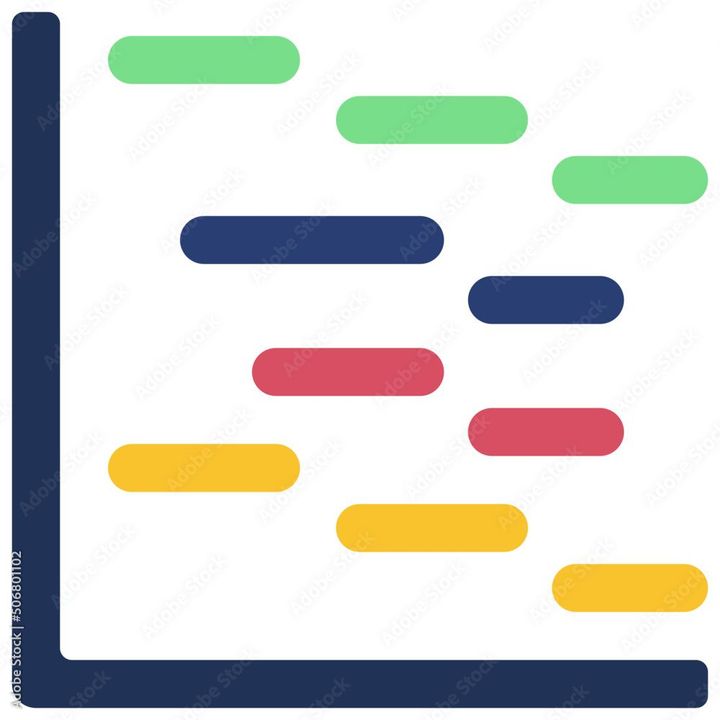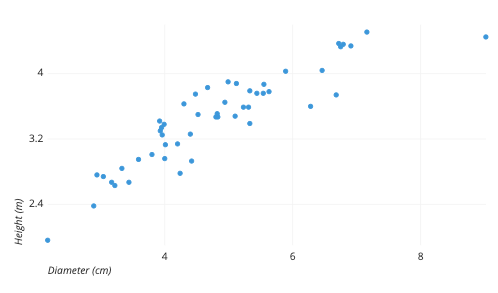How to Make a Calendar in Google Sheets?
Learn to Make a Calendar in Google Sheets. For making a Calendar in Google Sheets: Open Google Sheets> Create a new sheet> Add column headings> Add row headings> Format the calendar> Add events> Use conditional formatting> Add borders and shading> Preview and print and Share and collaborate.
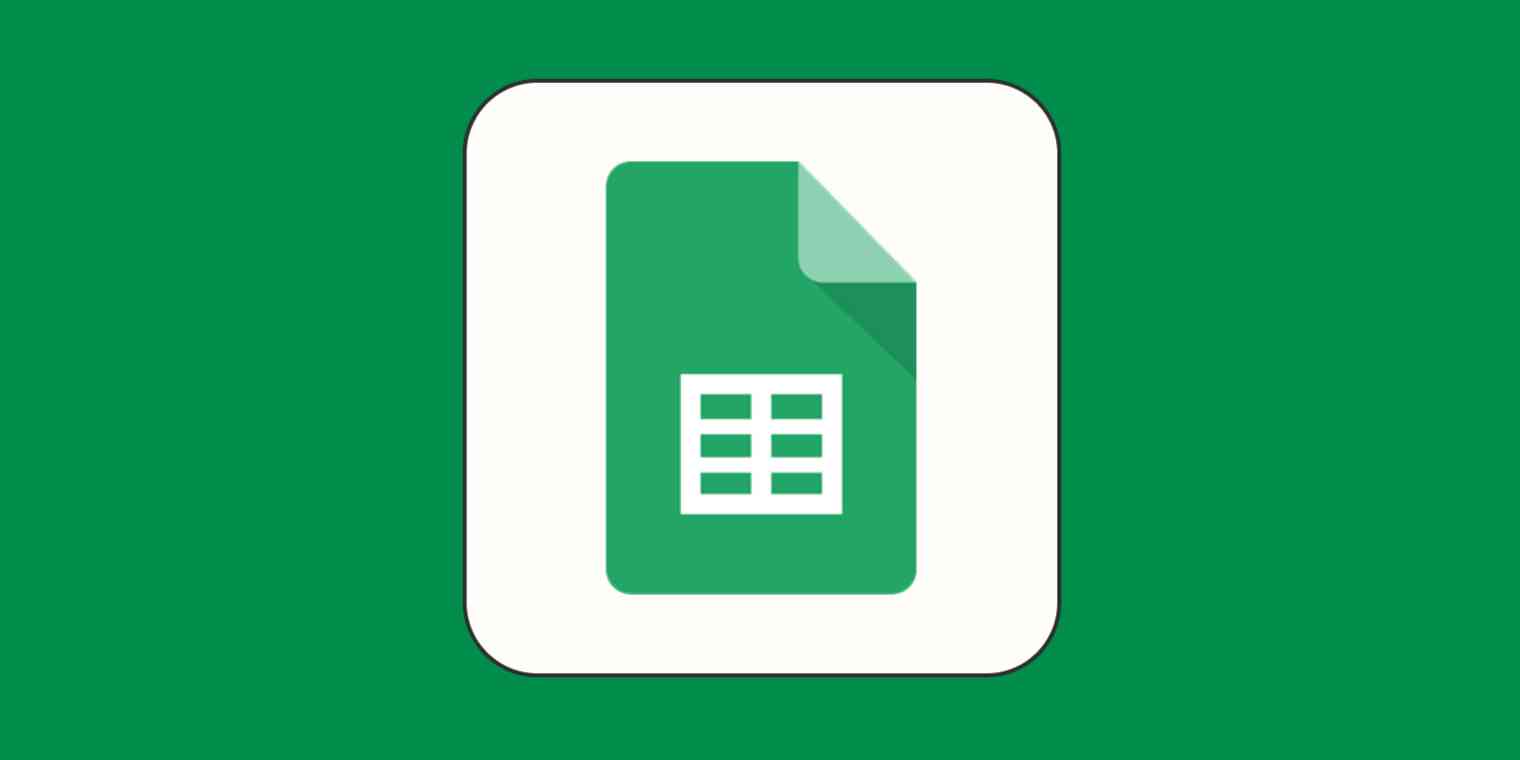
For making a calendar in Google Sheets a simple process needs to be followed which are stated as follows:
- Open Google Sheets: Sign in to your Google account, and open Google Sheets.
- Create a new sheet: Click on the "+" button in the top left corner of the screen, and select "Google Sheets."
- Add column headings: Create column headings for each day of the week, starting with Sunday. You can do this by typing the day names in the top row of your sheet.
- Add row headings: Create row headings for each week of the month by typing the dates in the first column of your sheet. You can also add a row at the top of the sheet for the month and year.
- Format the calendar: Highlight the row and column headings, and format them as desired by adjusting the font size, color, and alignment.
- Add events: To add events to the calendar, simply enter them into the appropriate cells. You can also use the "Insert" menu to add symbols or icons to indicate different types of events.
- Use conditional formatting: You can use conditional formatting to highlight specific cells or ranges of cells based on certain criteria. For example, you can highlight cells that contain a specific word or phrase, or cells that fall within a specific date range.
- Add borders and shading: To make your calendar more visually appealing, you can add borders and shading to specific cells or ranges of cells. Use the formatting tools in the toolbar to adjust the border and fill color.
- Preview and print: Once you have completed your calendar, preview it by clicking on "File" in the top menu bar and selecting "Print." Adjust the print settings as needed, and then click "Print" to print your calendar.
- Share and collaborate: To share your calendar with others, click on "File" in the top menu bar and select "Share." From there, you can invite others to view or edit your calendar.
By following these steps, you can create a professional-looking calendar that is perfect for personal or business use