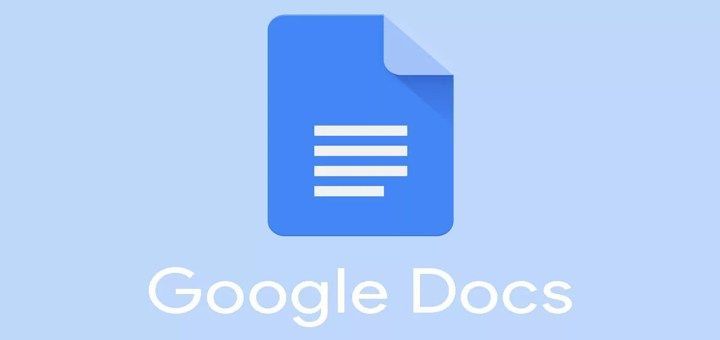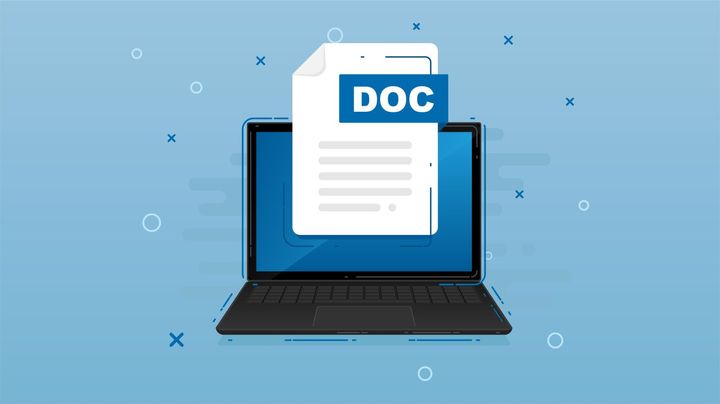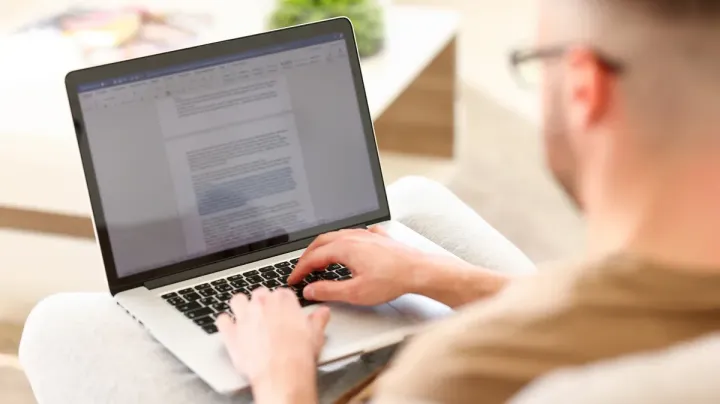How to Make a Cover Page on Google Docs?
Learn to Make a Cover Page on Google Docs. For making a cover page on oogle Docs the step-by-step are included in this article.

Creating a cover page for a document is a great way to give it a professional and polished look. Google Docs offers a range of tools and features to help you create a custom cover page. The steps to make a cover page on Google Docs includes:
- Open a new or existing Google Docs document.
- Click on "Insert" in the top menu bar and select "Page Break" to create a new page for your cover page.
- Click on "Insert" again and select "Header" followed by "Edit Header" from the drop-down menu.
- In the header section, click on the "Insert" menu, and select "Image."
- Choose an image for your cover page from your Google Drive, or upload a new one. You can also use the search bar to find images from Google's image library.
- Adjust the size and position of the image as needed by clicking and dragging it within the header section.
- Click on the "Insert" menu again and select "Text Box."
- Type the title of your document in the text box. You can also add additional text, such as the author's name or date, if desired.
- Customize the font, size, and color of the text by highlighting it and selecting the appropriate options from the top menu bar.
- To add additional design elements to your cover page, you can use the "Shapes" and "Line" tools under the "Insert" menu.
- Once you're satisfied with the design of your cover page, click on "Close Header and Footer" in the top menu bar.
- Save your document by clicking on "File" and selecting "Save" or "Save as."
In conclusion, creating a cover page on Google Docs is a straightforward process. By following these steps, you can customize your cover page with images, text, and other design elements to give your document a professional and polished look. Google Docs offers a range of tools and features to help you create a custom cover page quickly and easily.