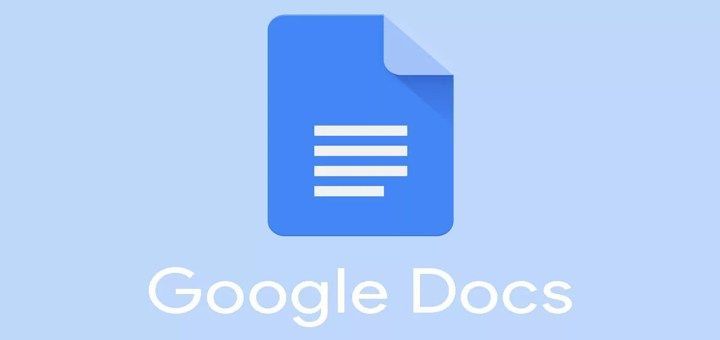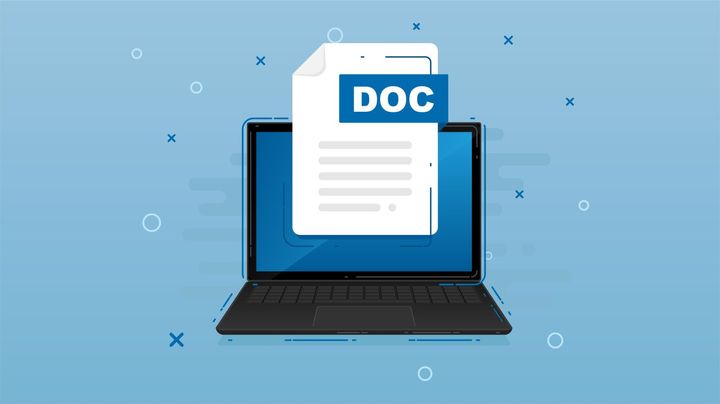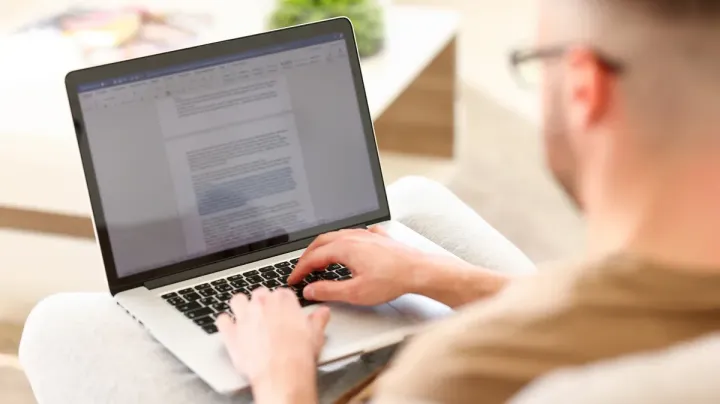How to Make a Flowchart in Google Docs?
Learn to Make a Flowchart in Google Docs
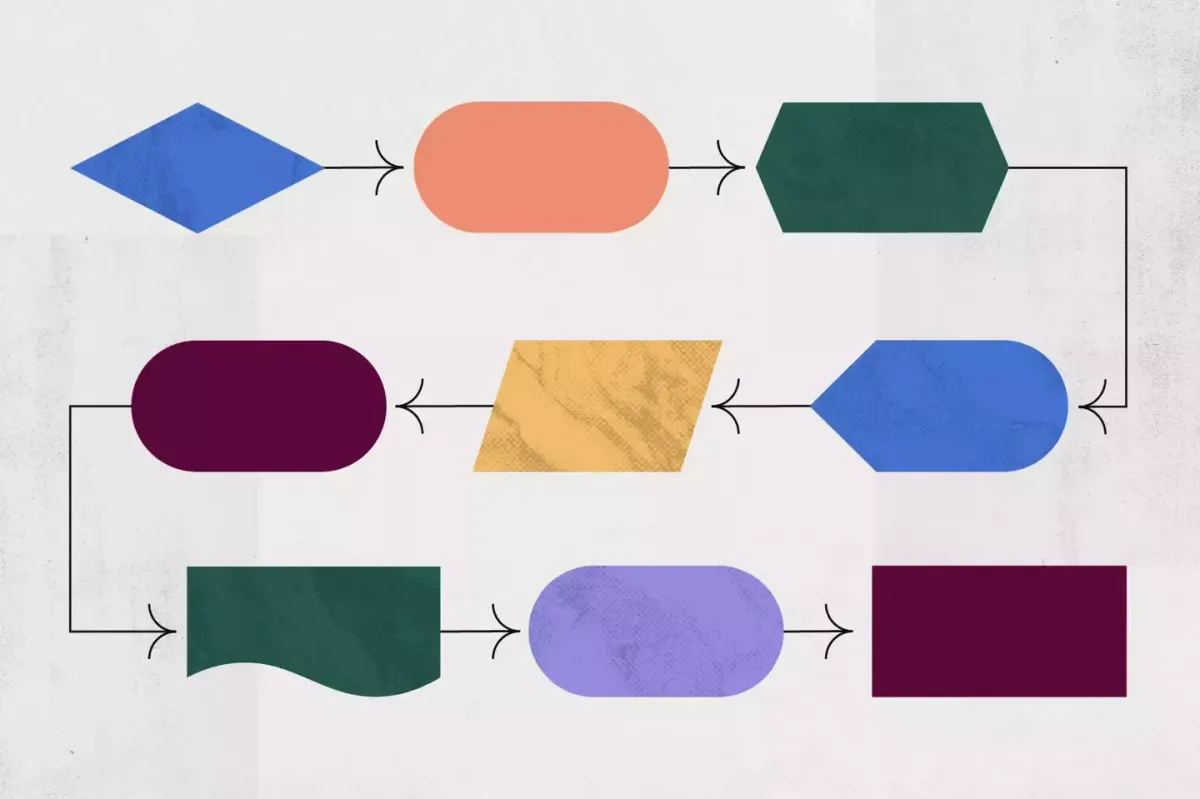
Google Docs is a popular online document editor that is widely used by businesses, students, and professionals. In this article, we will explain how to create a flowchart in Google Docs, step by step.
- Open Google Docs: The first step is to open Google Docs in your web browser. If you do not have a Google account, you will need to create one to access Google Docs.
- Create a New Document: Once you have logged into Google Docs, create a new document by clicking on the “+” icon in the top left corner of the screen.
- Insert a Drawing: To create a flowchart, you will need to insert a drawing into your document. To do this, click on the “Insert” menu at the top of the screen and select “Drawing.”
- Add Shapes: Once you have opened the Drawing editor, you can start adding shapes to create your flowchart. To do this, click on the “Shape” icon in the toolbar and select the shape you want to add.
- Customize the Shapes: After you have added a shape, you can customize it by changing its size, color, and other properties. To do this, click on the shape and use the formatting options in the toolbar to make the desired changes.
- Add Text: You can add text to your flowchart by selecting the “Text Box” option in the toolbar and clicking on the drawing canvas to add a text box. Once you have added a text box, you can type in the text you want to include in your flowchart.
- Connect the Shapes: To create a flowchart, you will need to connect the shapes using lines or arrows. To do this, select the “Line” or “Arrow” tool in the toolbar and draw a line between the shapes.
- Save and Export: Once you have finished creating your flowchart, you can save it by clicking on the “Save and Close” button in the top right corner of the Drawing editor. You can then export the drawing as an image file or insert it into your Google Docs document.
In conclusion, by following the steps outlined above, you can create a professional-looking flowchart to help you visualize a process or system.