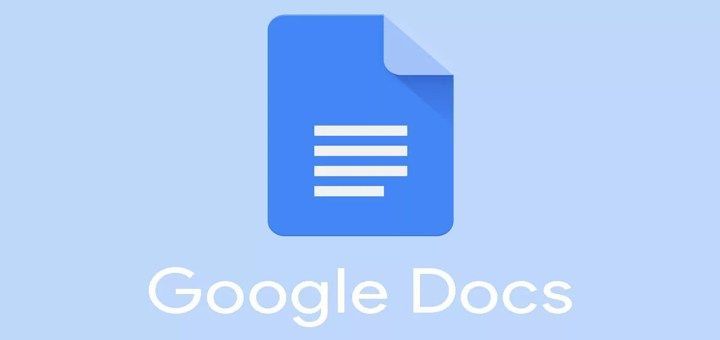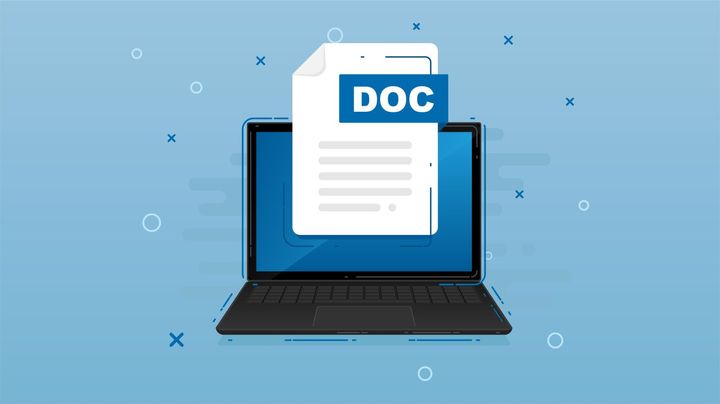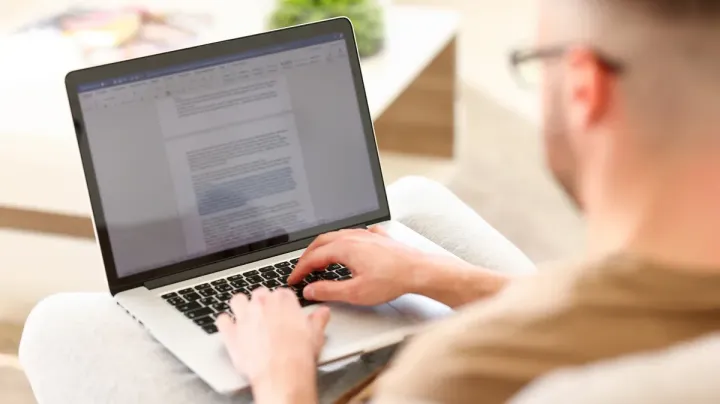How to Make a Grid on Google Docs?
Learn to Make a Grid on Google Docs. To make grid, Open a new Google Docs> Click on "Table">"Insert table">"Insert">"Table" and "Cell" >"Table properties"> "Table">"File" > and "Share."

To make a grid on Google Docs, you need to follow the steps below:
Step 1: Open a new Google Docs document or an existing one that you want to add the grid to.
Step 2: Click on "Table" in the top menu bar, then select "Insert table." You can also use the shortcut "Ctrl+Alt+Shift+T" (Windows) or "Cmd+Option+Shift+T" (Mac) to create a table.
Step 3: In the "Insert table" pop-up window, specify the number of rows and columns you want in your grid. You can also adjust the size of the table by dragging the sliders or typing in the numbers.
Step 4: Once you have specified the size of your table, click on the "Insert" button to create the table.
Step 5: To customize the appearance of the table, you can use the "Table" and "Cell" menus in the top menu bar. These menus allow you to add or delete rows and columns, merge or split cells, and adjust the border and background color of the table.
Step 6: You can also add text or images to the cells of your table by clicking on a cell and typing or pasting your content.
Step 7: To further customize the appearance of your grid, you can use the "Table properties" option in the "Table" menu. This allows you to adjust the alignment, spacing, and padding of the cells, as well as the width of the columns.
Step 8: Once you have created your grid, you can save it and share it with others by clicking on the "File" menu and selecting "Share."
In conclusion, creating a grid on Google Docs is a simple process that can be done in just a few clicks.