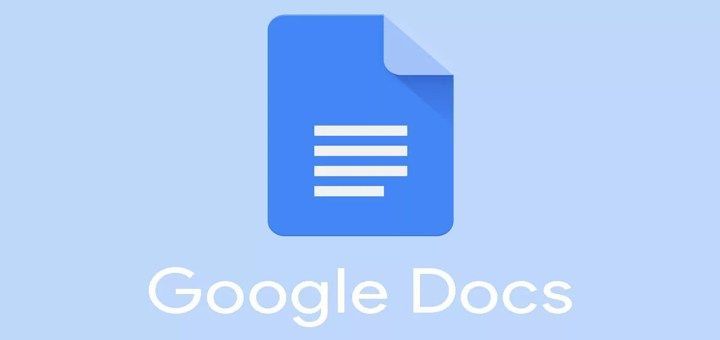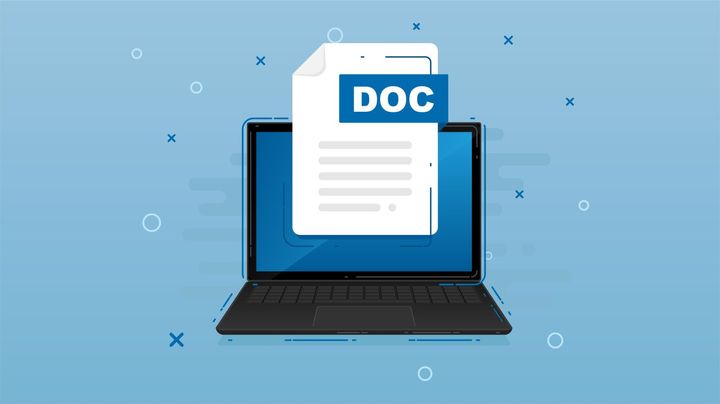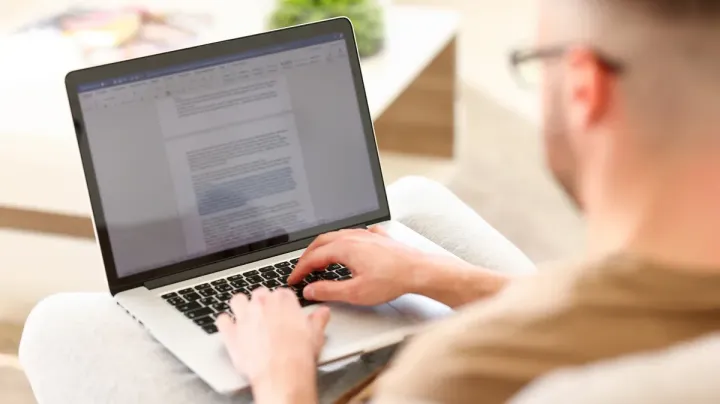How to Make a Leaflet on Google Docs?
Learning to Make a Leaflet on Google Docs. The steps for Making a Leaflet on Google Docs includes: Open Google Docs> Select the Page Layout> Choose a Template> Add Text> Add Images> Add Shapes and Lines> Final Touches & Save and Print.
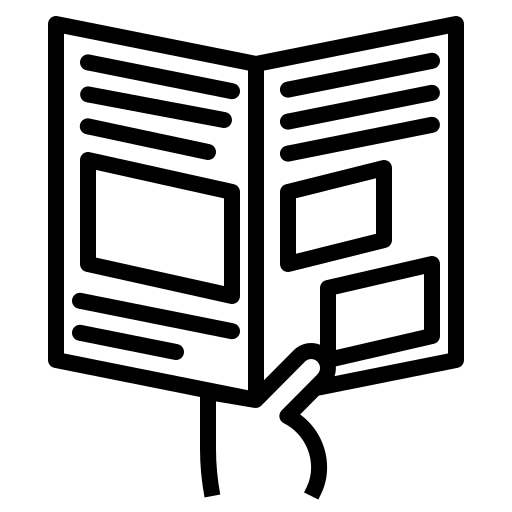
Creating a leaflet using Google Docs can be a great way to spread the word about a business, event or cause. Here are the steps to make a leaflet on Google Docs:
- Open Google Docs: Log in to your Google account and open Google Docs. Click on the “Blank” document option to start a new project.
- Select the Page Layout: Once you have created a new document, select the page layout of your leaflet. From the top menu, go to “File” > “Page Setup” > “Custom” and set the size of the page to the desired size. A common size for a leaflet is A5 or half of a standard letter-size sheet of paper.
- Choose a Template: If you want a pre-designed template, click on the “Template Gallery” option in the top menu and choose a design that suits your needs. You can also create your own design by adding text boxes, images, and shapes to the document.
- Add Text: Add text to your leaflet by clicking on the “Text” option in the toolbar and selecting a font and size that fits your design. You can also change the color of the text by clicking on the “Text Color” option.
- Add Images: To add images to your leaflet, click on the “Insert” option in the toolbar and select “Image.” Choose an image from your computer or search for an image online. You can also resize and adjust the image by clicking and dragging it to the desired size and position.
- Add Shapes and Lines: To add shapes and lines to your leaflet, click on the “Insert” option in the toolbar and select “Shapes.” Choose a shape or line and customize it by changing the color, size, and position.
- Final Touches: Once you have added all the elements to your leaflet, you can make some final touches to enhance its appearance. You can add borders, adjust margins, and add shadows to make your leaflet look more professional.
- Save and Print: Once you are satisfied with your leaflet, save it to your Google Drive account or download it to your computer. You can then print it out or share it online to promote your business, event, or cause.
In conclusion, by following these steps, you can create a leaflet that is informative, visually appealing, and professional.