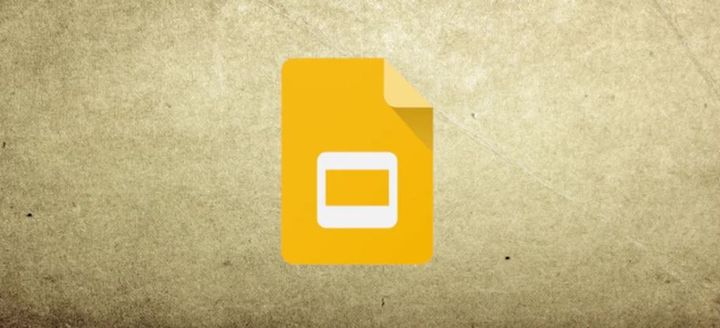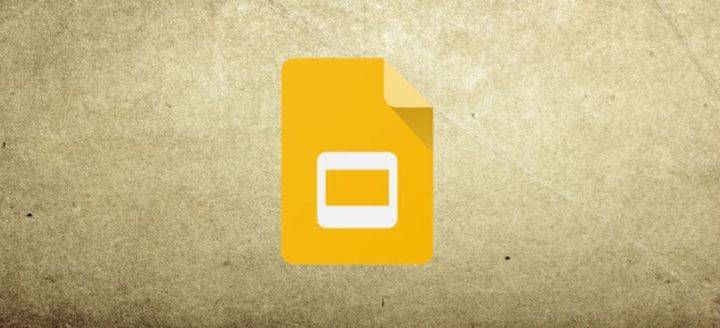How to make a Picture round in Google Slides?
Learn to make a Picture round in Google Slides. To make a Picture round in Google Slides, Open Google Slides>Click on "Insert">"Image">"Insert"> "Crop Image">"Mask" > "Crop Image">"Circle" >Adjust the size and position > Click "Done"> "Image Options" and "Transparency".

Google Slides is a powerful tool that allows you to create professional-looking presentations with ease. One of the features that can make your presentation more visually appealing is the ability to round pictures. Here are the steps to make a picture round in Google Slides.
Step 1: Open Google Slides and create a new presentation or open an existing one.
Step 2: Insert the image you want to round by clicking on the Insert tab in the top menu and selecting Image.
Step 3: Choose the image you want to insert and click Insert.
Step 4: Click on the image to select it.
Step 5: Click on the Crop Image button located in the toolbar above the slide.
Step 6: Click on the Shape option located at the bottom of the Crop Image menu.
Step 7: In the Shape options, select Circle to round the image.
Step 8: Adjust the size and position of the image by dragging the handles around the edge of the image.
Step 9: Click Done to apply the changes to the image.
Step 10: You can also adjust the transparency of the image by clicking on the Image Options button in the toolbar above the slide and adjusting the Transparency slider.
In conclusion, rounding an image in Google Slides is a simple process that can enhance the visual appeal of your presentation. By following these steps, you can make any picture round in just a few clicks. This feature can be particularly useful if you want to highlight a specific part of an image or if you want to create a more cohesive design in your presentation.