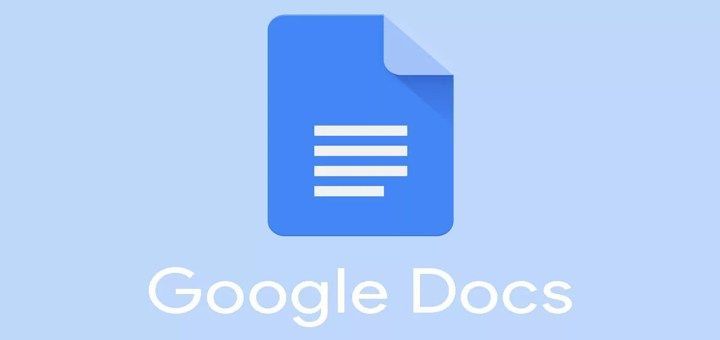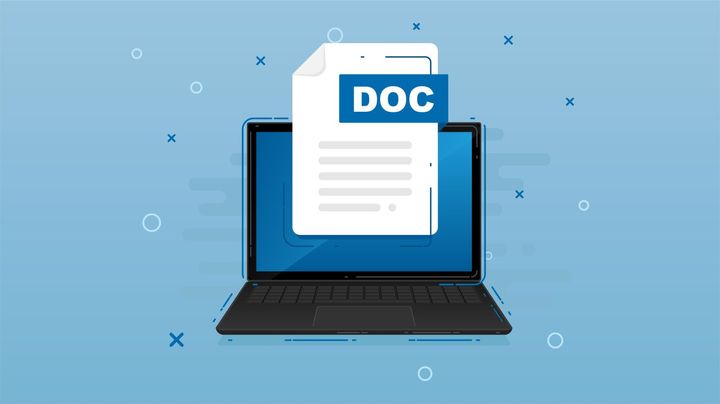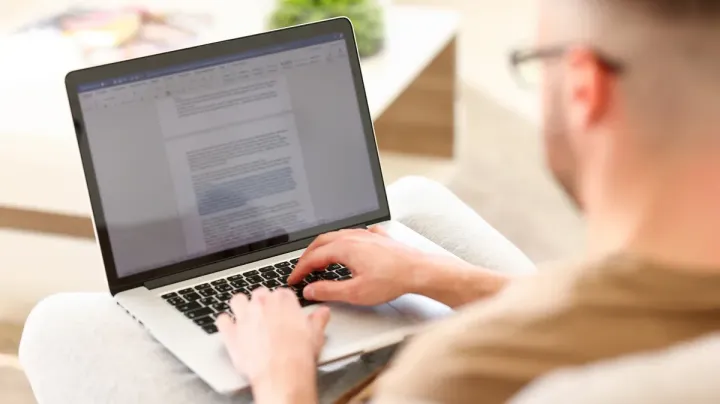How to make a Pie Chart in Google Docs?
Learn to make a Pie Chart in Google Docs. There are several steps to follow to make pie chart in Google Docs.

You can then resize or move the chart within your document as needed. Here's a step-by-step guide to creating a Pie Chart in Google Docs which are as follows:
- Open a new Google Docs document and navigate to the Insert menu at the top of the screen.
- Click on "Chart" in the dropdown menu and select "Pie " from the options.
- A new window will appear with a blank chart and a table on the right side. This table is where you will enter your data. You can either type the data directly into the table or copy and paste it from another document.
- Once you have entered your data, you can customize your chart by clicking on the Customize tab at the top of the chart editor. Here you can change the chart title, font, colors, and more.
- You can also customize the individual slices of the pie chart by clicking on them and selecting "Edit slice" from the dropdown menu. From here, you can change the color of the slice, add a label, or adjust the size of the slice.
- When you are satisfied with your chart, click the "Insert" button at the bottom of the chart editor to insert it into your document.
- You can then resize and move the chart as needed by clicking on it and dragging it to a new location.
That's it! You now have a professional-looking pie chart in your Google Docs document.