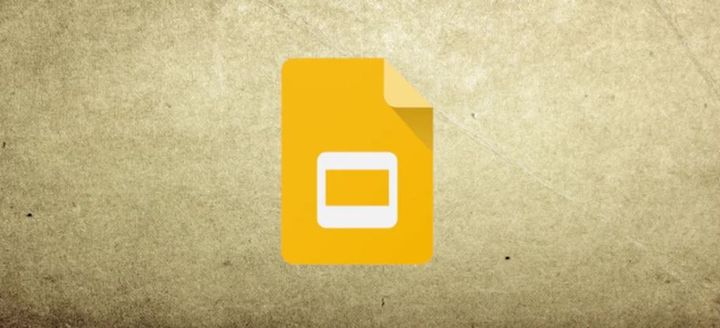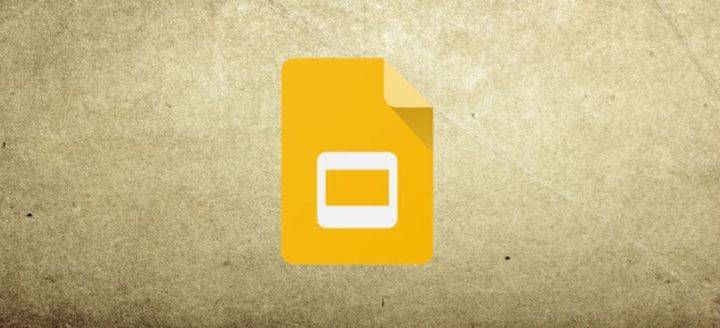How to make an image circular in Google Slides?
Learn to make an image circular in Google Slides. For making image circular in Google Slides: Insert the Image>Crop >Adjust the Size and Position>Add a Border>and "Save".

Google Slides is a versatile presentation software that allows you to add images to your slides. If you want to make an image circular in Google Slides, you can easily achieve this by following these steps:
Step 1: Insert the Image
Open the slide where you want to add the circular image and click on the "Insert" menu from the top toolbar. Select "Image" and choose the image you want to add to your slide. Alternatively, you can drag and drop the image into your slide.
Step 2: Crop the Image
Click on the image to select it, then click on the "Crop" button from the toolbar. You'll see a new toolbar appear with several cropping options. Click on the "Shape" option and select the "Circle" shape. This will crop the image into a circular shape.
Step 3: Adjust the Size and Position of the Image
You may notice that the circular image may appear too small or too large on your slide. To adjust the size of the image, click and drag any of the blue corner handles of the image. To reposition the image, click and drag the image to the desired location on your slide.
Step 4: Save the Changes
Once you've adjusted the size, position, and border of the circular image, save your changes by clicking on the "File" menu and selecting "Save" or by pressing "Ctrl+S" on your keyboard.
In conclusion, making an image circular in Google Slides is a simple process that can be accomplished in just a few clicks. By following the steps outlined above, you can easily crop an image into a circular shape and add a border to it if desired. This can help make your presentation more visually appealing and engaging.