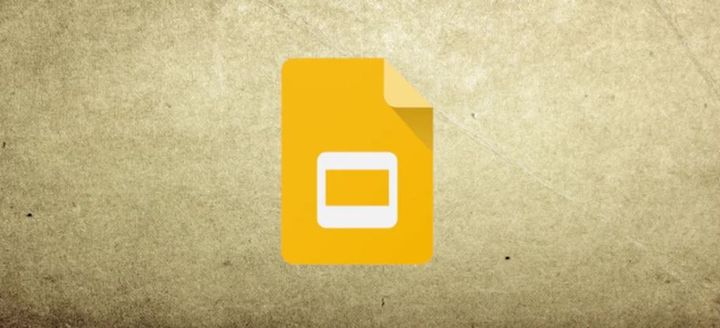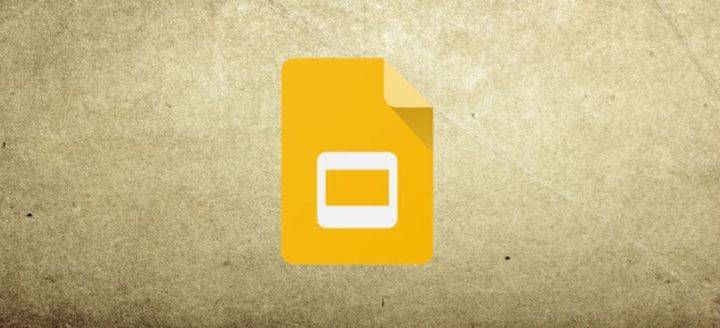How to make an image transparent in Google Slides?
Learn to make an image transparent in Google Slides. Go to "Image"> "Format Options"> "Adjustments"> "Transparency".
To make an image transparent in Google Slides, you can follow these steps:
- Open your Google Slides presentation and select the slide containing the image you want to make transparent.
- Click on the image to select it.
- Click on the "Format options" button, which looks like a paintbrush, in the top-right corner of the screen.
- In the "Format options" sidebar that appears on the right-hand side of the screen, click on the "Adjustments" tab.
- Scroll down to the "Transparency" option and use the slider to adjust the transparency of the image. You can set the transparency anywhere from 0% (completely opaque) to 100% (completely transparent).
- Click "X" in the top-right corner of the "Format options" sidebar to close it and apply the transparency effect to the image.
If you want to make a specific part of the image transparent, rather than the entire image, you can use the "Crop" tool to crop the image and then adjust the transparency of the cropped portion. Here's how:
- Click on the image to select it.
- Click on the "Crop" tool in the toolbar above the slide.
- Use the crop handles to crop the image to the desired size and shape.
- Click on the "Format options" button, which looks like a paintbrush, in the top-right corner of the screen.
- In the "Format options" sidebar that appears on the right-hand side of the screen, click on the "Adjustments" tab.
- Use the "Transparency" slider to adjust the transparency of the cropped portion of the image.
- Click "X" in the top-right corner of the "Format options" sidebar to close it and apply the transparency effect to the cropped portion of the image