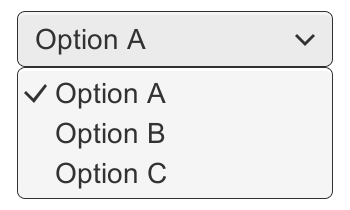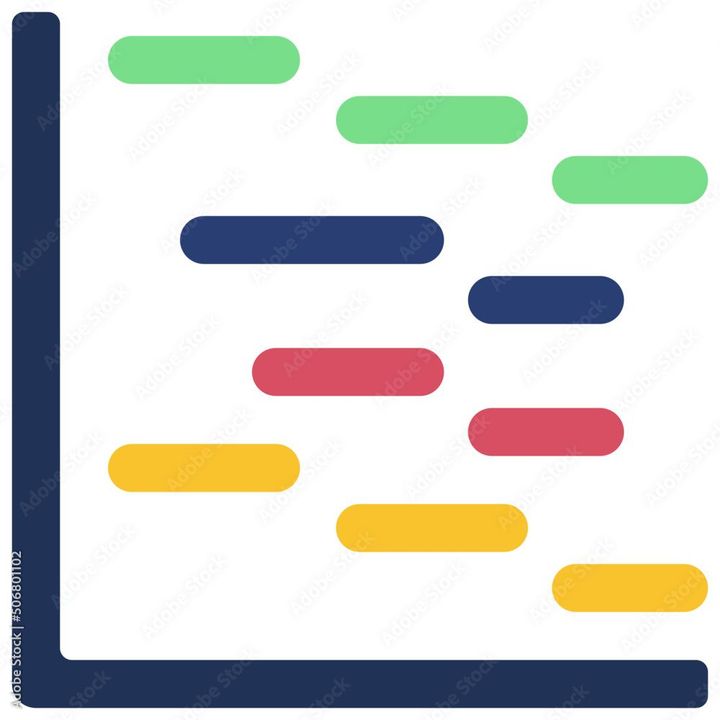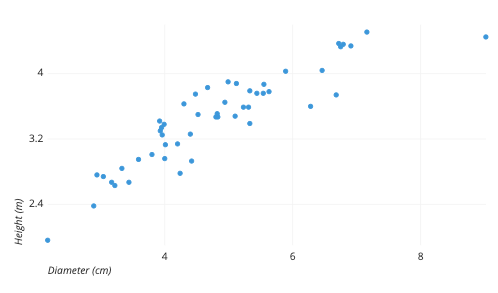How to Make Cell Bigger in Google Sheets?
Learn how to resize cells in Google Sheets to enhance visibility and organization. Our step-by-step guide will walk you through two methods to adjust row heights and column widths.

Google Sheets is a powerful and user-friendly tool for creating, editing, and sharing spreadsheets online. One essential aspect of working with spreadsheets is organizing the data in a clear and concise manner. In this blog post, we'll show you how to resize cells in Google Sheets using two methods, ensuring that your data is both easy to read and well-organized.
Method 1: Adjusting Row Height or Column Width Using the Mouse
- Open your Google Sheets document.
- To adjust the row height, hover your mouse over the row number on the left side of the sheet until the cursor changes to a vertical line with two arrows pointing up and down.
- Click and drag the border up or down to resize the row height.
- To adjust the column width, hover your mouse over the column letter at the top of the sheet until the cursor changes to a horizontal line with two arrows pointing left and right.
- Click and drag the border left or right to resize the column width.
Method 2: Setting a Specific Row Height or Column Width
- Open your Google Sheets document.
- To set a specific row height, click on the row number on the left side of the sheet to select the entire row.
- Right-click the row number, and from the context menu, select "Resize row."
- In the "Resize row" window, choose "Set row height" and enter the desired height in pixels. Click "OK" to apply the changes.
- To set a specific column width, click on the column letter at the top of the sheet to select the entire column.
- Right-click the column letter, and from the context menu, select "Resize column."
- In the "Resize column" window, choose "Set column width" and enter the desired width in pixels. Click "OK" to apply the changes.