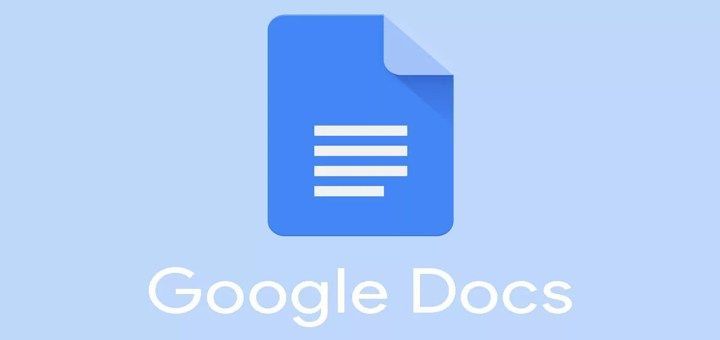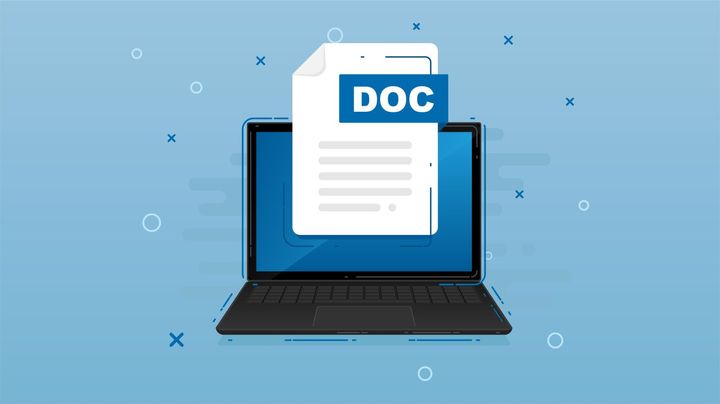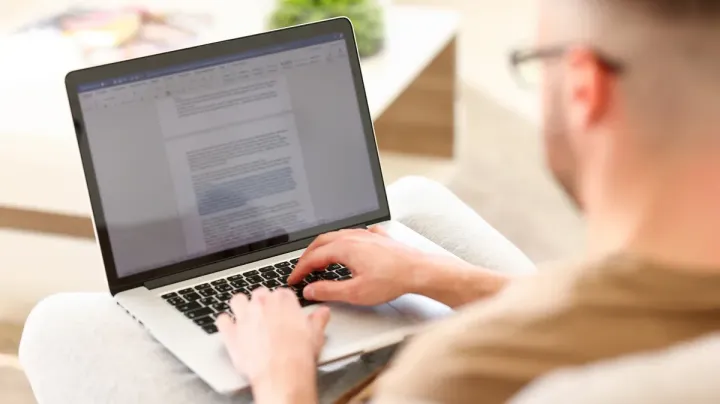How to Make Different Footers in Google Docs?
Learn to Make Different Footers in Google Docs. For making different footers in Google Docs includes: Open the document> Insert a footer> Add content to the footer> Make different footers> Insert a section break> Add a different footer> Link the sections & Repeat for each section.
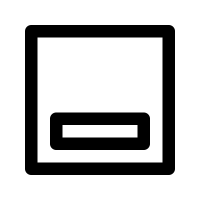
For making different footers in Google Docs the steps to follow are as:
- Open the document: Open the Google Docs document in which you want to add different footers.
- Insert a footer: To insert a footer, click on the "Insert" menu and select "Footer." A footer will be added to the bottom of the page.
- Add content to the footer: You can add content to the footer by clicking on the footer area and typing in the text that you want to add. You can format the text using the formatting tools at the top of the document.
- Make different footers: To create different footers on different pages, you need to break the document into sections. Place the cursor at the end of the page where you want to start a new section.
- Insert a section break: Click on the "Insert" menu and select "Break." Choose "Section break (next page)" from the drop-down menu. This will create a new section and start a new page.
- Add a different footer: Click on the new page where you want to add a different footer. Click on the "Insert" menu and select "Footer." You can add different content to this footer by clicking on it and typing in the text that you want to add.
- Link the sections: If you want the footer to appear on all pages in the section, click on the "Link to previous" option at the top of the footer. If you don't want the footer to appear on all pages in the section, uncheck the "Link to previous" option.
- Repeat for each section: Repeat steps 4-7 for each section of the document where you want to add a different footer.
In conclusion, using different footers, you can add a professional touch to your documents and provide readers with valuable information.