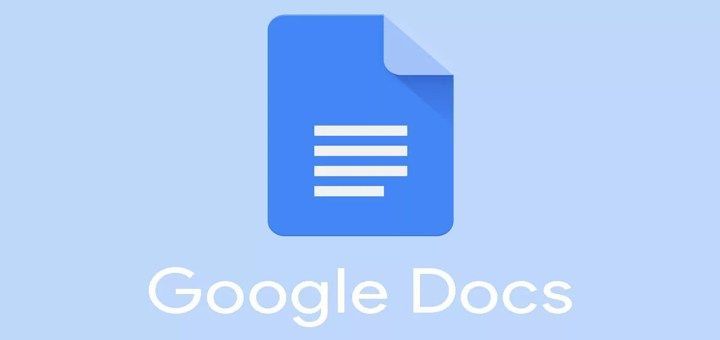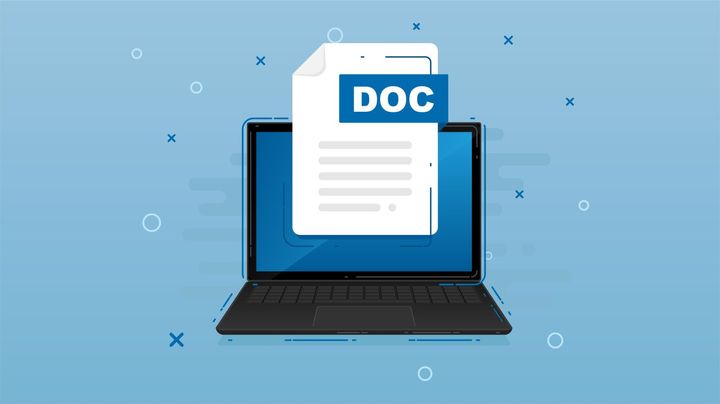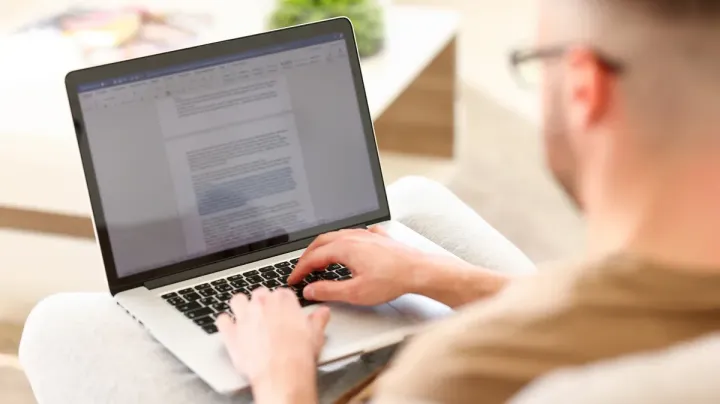How to Make T-Chart in Google Docs?
Learn to Make T-Chart in Google Docs. The step-by-step guide for making T-Chart in Google Docs are included in this blog.
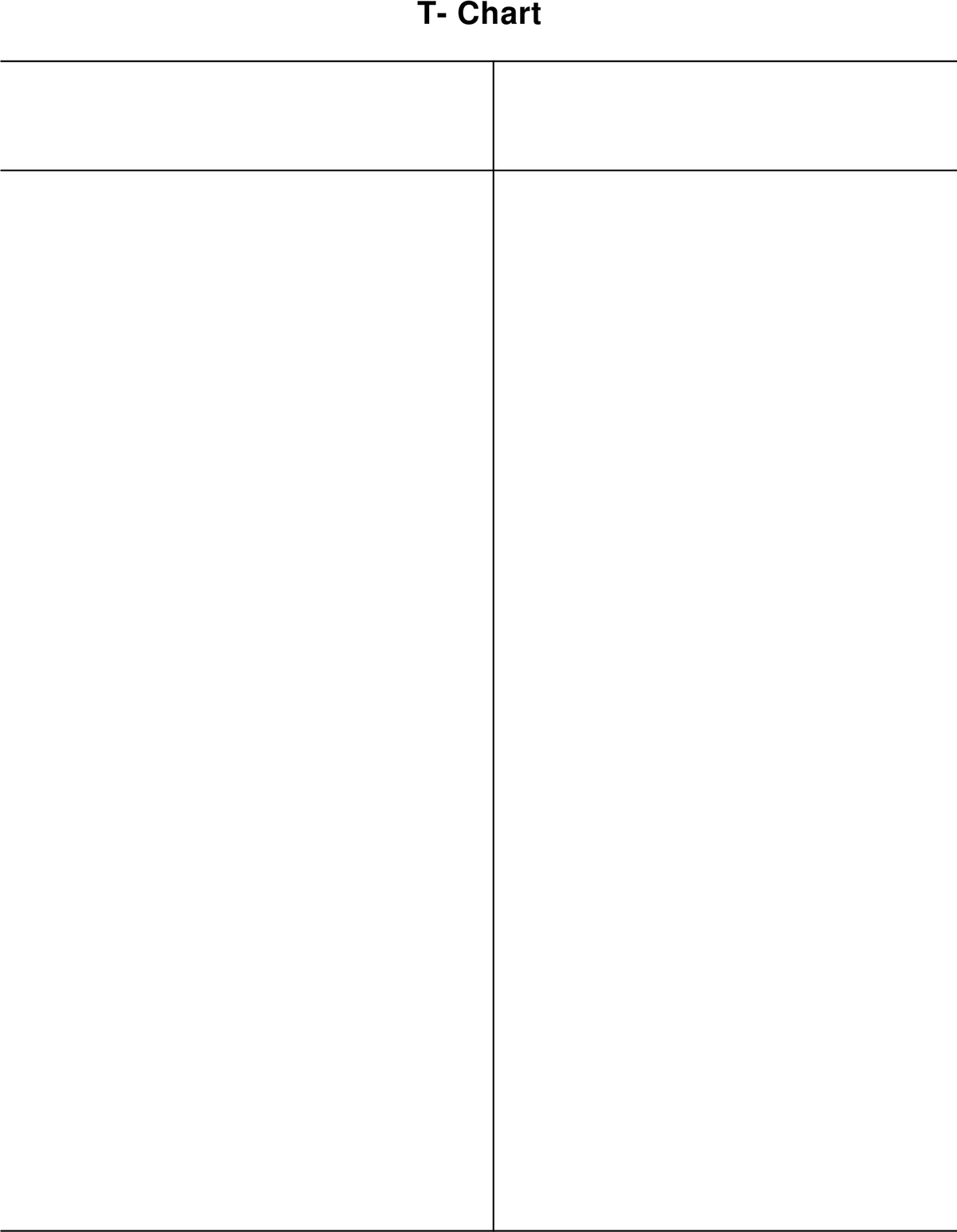
The steps to make a T-chart in Google Docs are included as follows :
Step 1: Open a new document in Google Docs.
Step 2: Click on "Table" in the top menu bar, then hover over "Insert table."
Step 3: Select a 2x2 table from the grid that appears. This will create a table with two rows and two columns.
Step 4: Click on the table to select it, then click on the "Table" menu in the top menu bar.
Step 5: Click on "Table properties" at the bottom of the menu.
Step 6: In the "Table properties" window that appears, you can adjust the size of the table by changing the number of rows and columns.
Step 7: In the "Table borders" section, you can choose to add or remove the borders around the table.
Step 8: In the "Cell background color" section, you can choose a color for the cells in the table.
Step 9: Click "OK" to apply the changes.
Step 10: To add text to the T-chart, click on a cell and start typing. You can label the columns "Pro" and "Con" by typing the text into the top row.
Step 11: To add more rows to the T-chart, right-click on a cell and select "Insert row below" or "Insert row above."
Step 12: To delete a row or column, right-click on a cell and select "Delete row" or "Delete column."
In conclusion, creating a T-chart in Google Docs is a simple process that can be done in just a few steps. By following the above steps, you can quickly create a table to organize your thoughts and ideas.