How to Sign a Google Doc on iPhone?
Learn to Sign a Google Doc on iPhone. For signing a Google Doc includes step-by-step guide are provided in this blog.
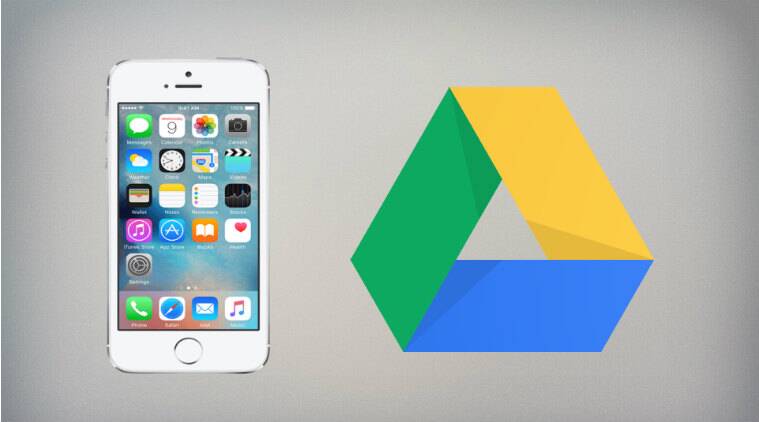
For signing a Google Doc on an iPhone the following steps needs to followed which are as follows:
- Open the Google Doc you want to sign on your iPhone. You can do this by launching the Google Docs app or accessing the document through your Google Drive.
- Scroll down to the signature line where you need to sign. If the signature line is not present, you can add it by clicking on the “Insert” menu and selecting “Drawing”.
- Click on the “Sign” button located at the bottom right corner of the screen. This will bring up the signature capture screen.
- On the signature capture screen, use your finger or a stylus to sign your name in the signature box. You can also adjust the size and thickness of the signature using the options at the bottom of the screen.
- Once you’re happy with your signature, click on “Save” to add it to the document. You can also click on “Clear” if you want to start over.
- After you have saved your signature, you can move it around the document by clicking and dragging it to the desired location.
- Finally, click on the “Done” button at the top right corner of the screen to save your changes and close the signature capture screen.
In summary, signing a Google Doc on an iPhone involves opening the document, adding a signature line, clicking on the "Sign" button, signing your name in the signature box, saving your signature, moving it to the desired location, and finally saving your changes and closing the signature capture screen.