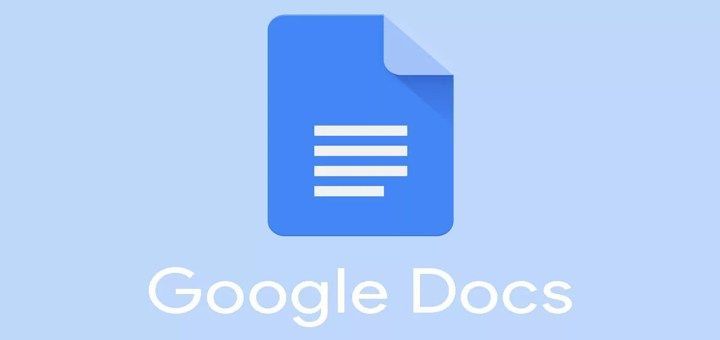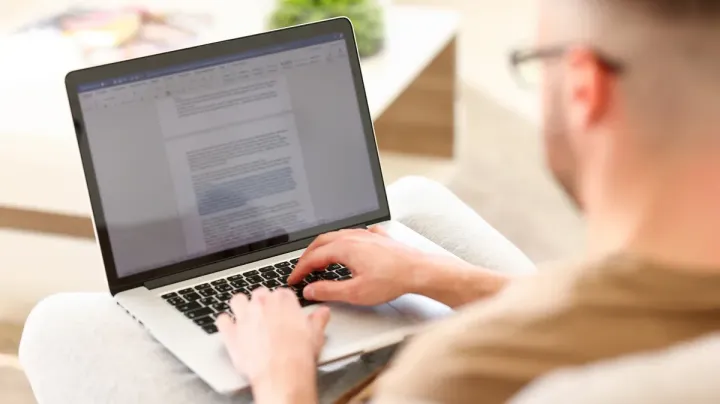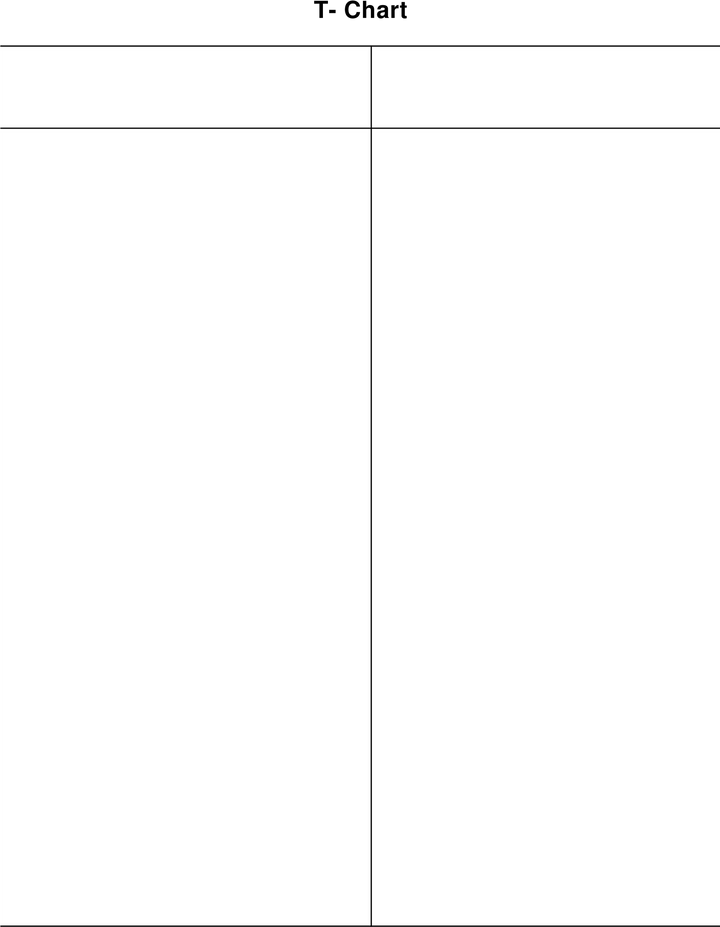How to Write Powers/Exponential in Google Docs?
Learn to Write Powers in Google Docs. For writing powers in Google Docs: Open Google Docs> Create a new document> Type the base number> Type the exponent> Use the superscript feature & Save and share.
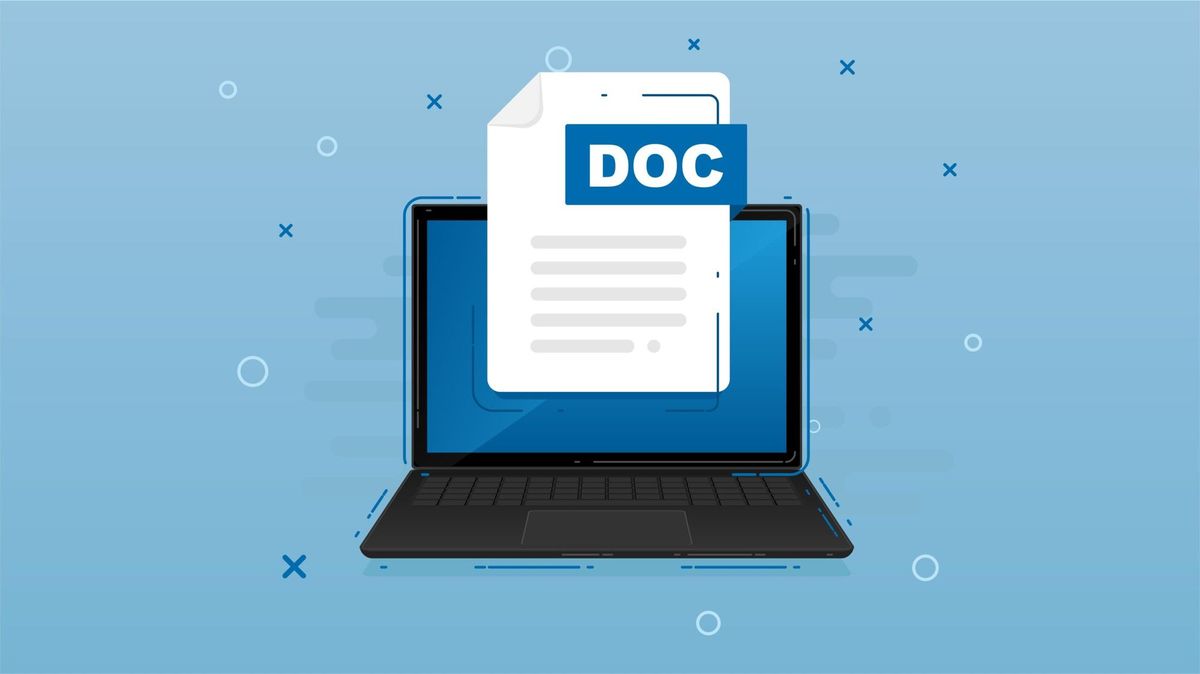
When working on a document, you may need to use mathematical symbols such as powers. The steps for writing powers in Google Docs are as follows:
- Open Google Docs: To start writing powers in Google Docs, you will need to open the Google Docs application on your device. You can do this by visiting the Google Docs website and signing in to your Google account.
- Create a new document: Once you have opened Google Docs, you will need to create a new document by clicking on the "Blank" option on the homepage. This will open a new document where you can start typing.
- Type the base number: To write a power in Google Docs, you will need to first type the base number. This is the number that is being raised to a certain power. For example, if you want to write the power of 2 to the 3rd, you would type "2".
- Type the exponent: Next, you will need to type the exponent. This is the small number written above and to the right of the base number that indicates how many times the base number should be multiplied by itself. For example, if you want to write the power of 2 to the 3rd, you would type "^3".
- Use the superscript feature: To make the exponent appear as a superscript, you will need to highlight the exponent and then click on the "Superscript" button in the formatting toolbar. This will move the exponent up and to the right of the base number, making it appear as a power.
- Save and share: Once you have finished writing your powers in Google Docs, you can save the document and share it with others by clicking on the "File" menu and selecting "Save" or "Share".
In conclusion, by following these simple steps, you can easily write powers in Google Docs and create professional-looking documents.