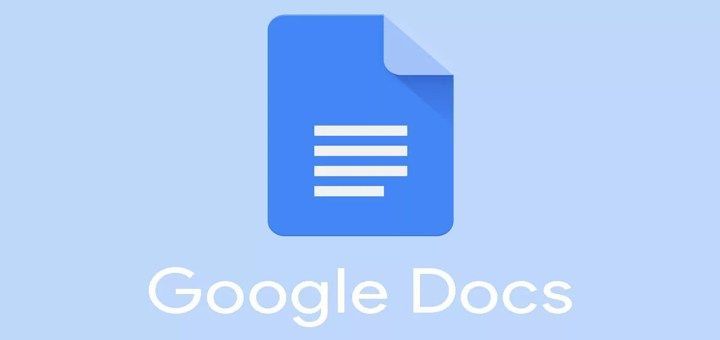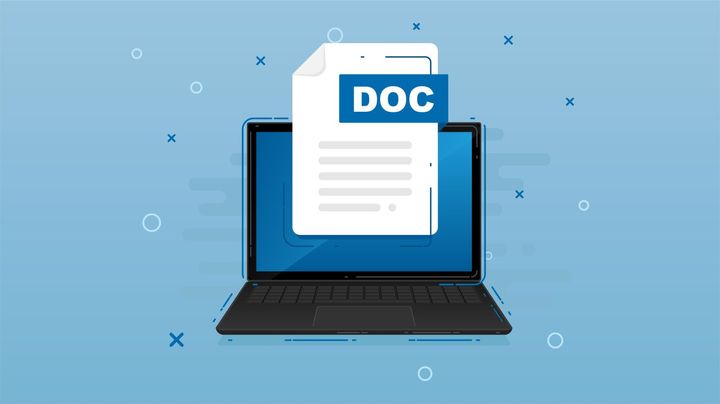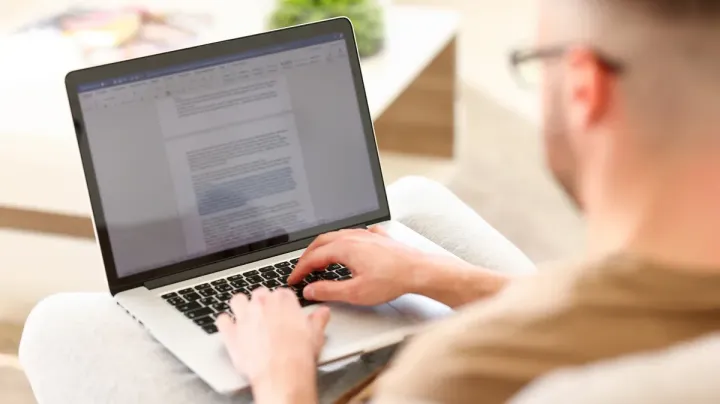How to Use Google Docs on Android?
Learn to Use Google Docs on Android. For using Google Docs on Android are: Install the Google Docs app> Sign in to your Google account> Create a new document> Edit a document> Collaborate on a document> Save a document> and Access your documents offline.
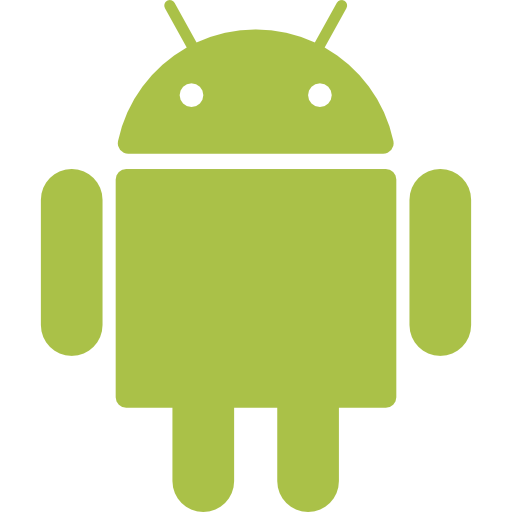
Google Docs is a powerful online word processor that allows you to create, edit, and collaborate on documents from any device. The step-by-step guide for using Google Docs on Android are as follows:
Step 1: Install the Google Docs app
The first step is to install the Google Docs app from the Google Play Store. Open the Google Play Store app on your Android device, search for "Google Docs," and install the app.
Step 2: Sign in to your Google account
After installing the app, open it and sign in to your Google account. If you don't have a Google account, you can create one for free.
Step 3: Create a new document
To create a new document, tap the plus icon in the bottom right corner of the app's home screen. You can choose to create a new document, spreadsheet, presentation, or form.
Step 4: Edit a document
To edit a document, open the document from the home screen, and start typing or making changes. You can format text, add images, and insert links, just like you would on a computer.
Step 5: Collaborate on a document
To collaborate on a document with others, tap the share icon in the top right corner of the screen, and enter the email addresses of the people you want to share the document with. You can choose whether they can edit or just view the document.
Step 6: Save a document
Google Docs automatically saves your document as you work on it, so you don't have to worry about losing your work. To save a copy of the document to your device, tap the three-dot menu in the top right corner of the screen and select "Make a copy."
Step 7: Access your documents offline
To access your documents offline, tap the three-dot menu in the top right corner of the screen and select "Available offline." This will download a copy of the document to your device so you can access it even if you don't have an internet connection.
In conclusion, by following these simple steps, you can make the most of this powerful app and be productive on the go.