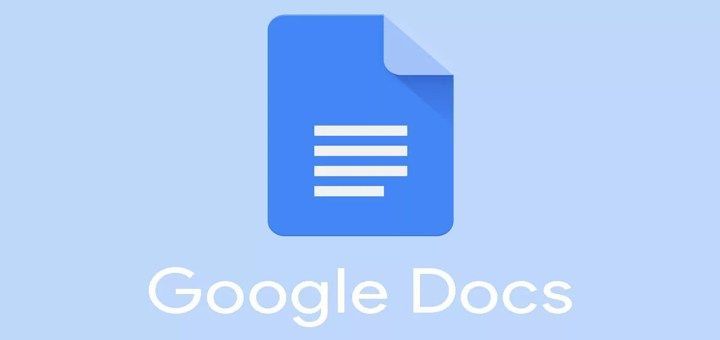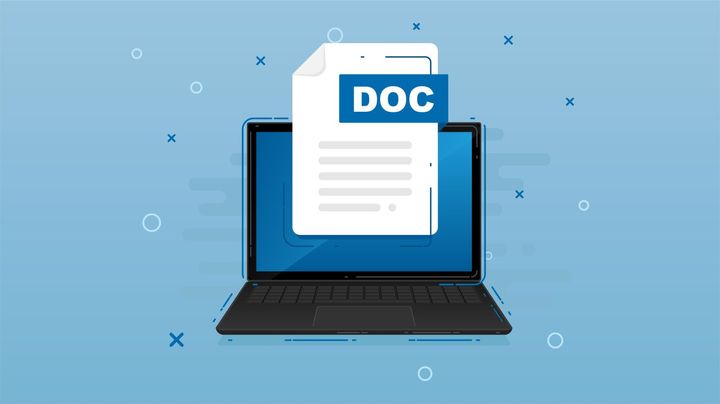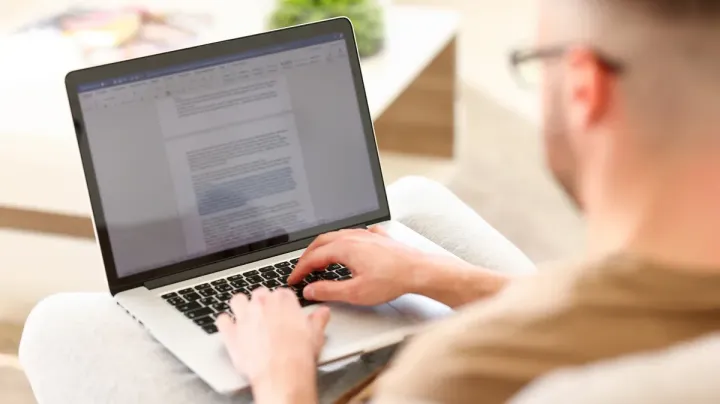How to Add MLA Header in Google Docs?
Learn to Add MLA Header in Google Docs. For adding MLA Header in Google Docs: Open your Google Docs document> Set up your document> Click on "Insert" menu>"Header"> Insert page numbers> Add your last name and space and the page number> Check the header and Save your document.

For adding MLA Header in Google Docs the following ways needs to be followed:
- Open your Google Docs document: Firstly, open the Google Docs document that you want to add an MLA header to.
- Set up your document: Make sure that your document is set up in MLA format. This includes having 1-inch margins, using a 12-point font, and double-spacing your text.
- Click on "Insert" menu: Click on the "Insert" menu from the top of the screen.
- Select "Header": From the "Insert" menu, select "Header". Then, choose "Edit Header" from the dropdown menu that appears.
- Insert page numbers: In the header section, add page numbers to the right-hand side of the page. To do this, click on the "Insert" menu again and select "Page numbers". Choose the option that you prefer and click on it.
- Add your last name: To add your last name to the left-hand side of the page, type your last name and a space. Make sure that this is left-aligned.
- Add a space and the page number: After your last name, add a space and then the page number that corresponds to the current page of your document. This should be right-aligned.
- Check the header: Once you have added your header, check to make sure that it appears correctly on each page of your document. You can do this by scrolling through your document and checking the header on each page.
- Save your document: After you have added your MLA header, make sure to save your document so that your changes are preserved.
In summary, adding an MLA header to your Google Docs document is a straightforward process that involves setting up your document correctly, adding a header section, and then inserting your name and page numbers in the appropriate places.